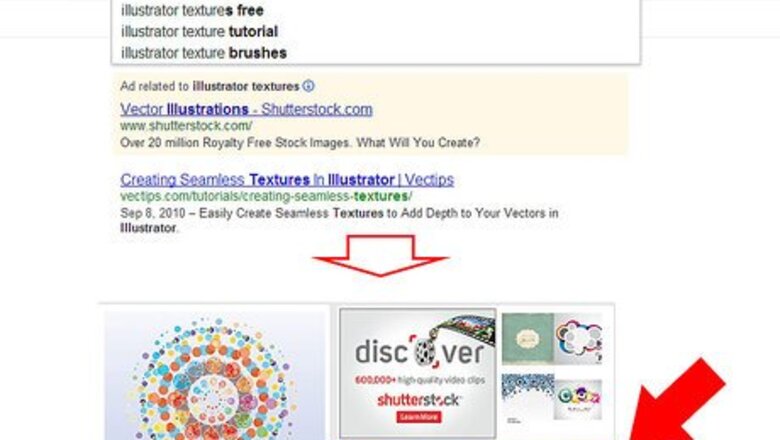
views
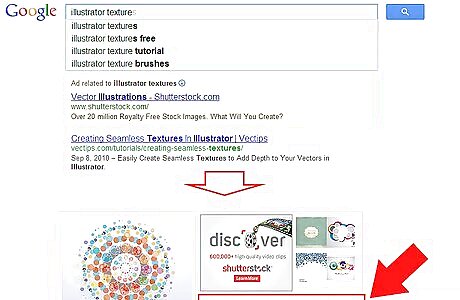
Download or search for a texture on the Internet. There are many free textures available by simply searching "illustrator texture." Commonly used textures include wood grain, mosaic, patchwork, stained glass and craquelure texture, which is similar to a patina on plaster. Choose a texture image that is light in color and save it on your computer.
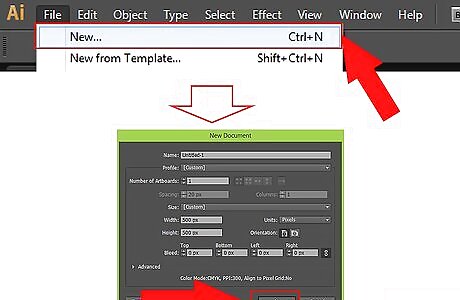
Open an existing document or create a project in Adobe Illustrator.
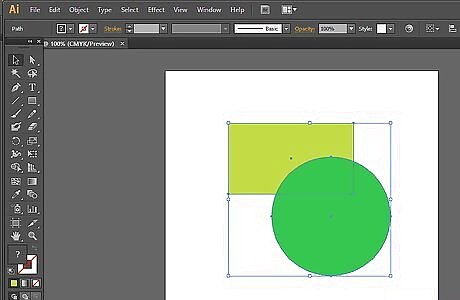
Select the object to which you want to add a texture.
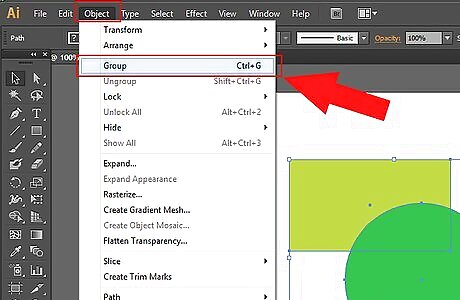
Group objects together if you want to change the texture of more than 1 thing. Select the objects that you want to be grouped together. Click on the "Object" menu on your horizontal toolbar, then click "Group."

Click the "Window" menu in the top horizontal toolbar. Select "Transparency" from the drop-down menu. A palette should open up to the right of your document. You should also see a drop down menu for blending and a drop down menu for opacity.
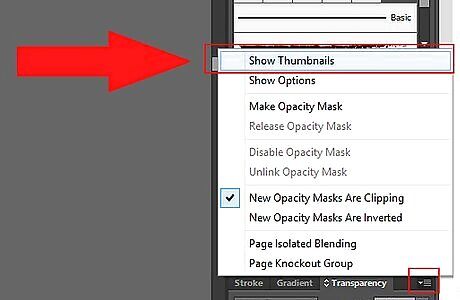
Select the fly down menu to the right of the opacity box. Choose "Show Thumbnails."
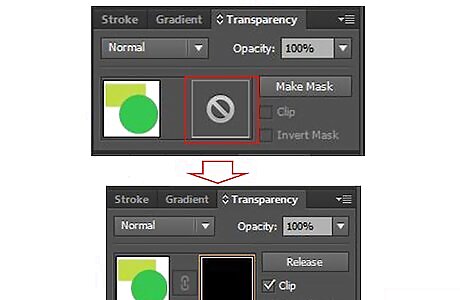
Double click on the gray space next to the square thumbnail of the object that appears. This will create an opacity mask. Your image may disappear from view since your opacity begins as a black box, to indicate that it is not opaque.
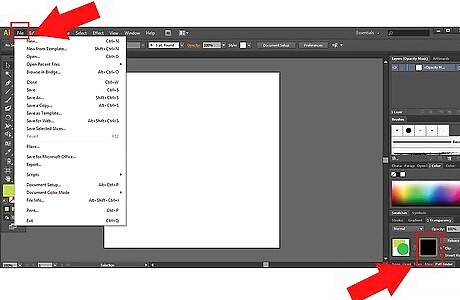
Select the black box. Select the "File" drop down menu on your top horizontal toolbar.
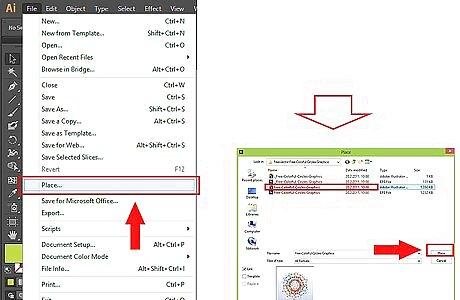
Scroll down and select "Place." A browser box will open. Select the texture file that you downloaded from the Internet earlier. The image will appear in your black thumbnail box. A large, opaque texture image will appear on top of your image. You will not see the image, but rather a red box with guidelines that allow you to move the texture box across the page. Your main image's texture will change as you move the texture image around.

Experiment with moving the texture image around until your image or logo has a texture you like.
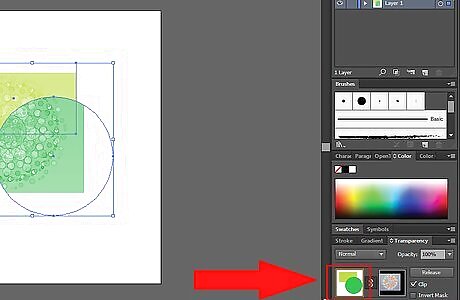
Click back on the thumbnail of your image when you are done. You will return to the file images and you will be able to make changes to other layers. Be sure to save your file to complete the texture changes. You can repeat this process with different objects and textures.



















Comments
0 comment