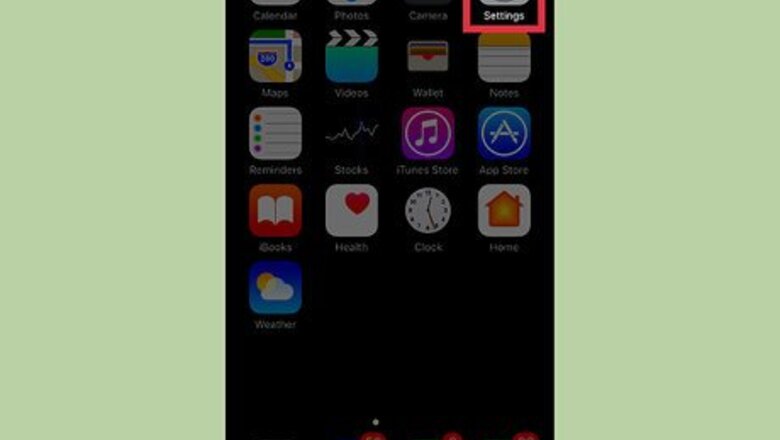
views
Blocking Specific Websites
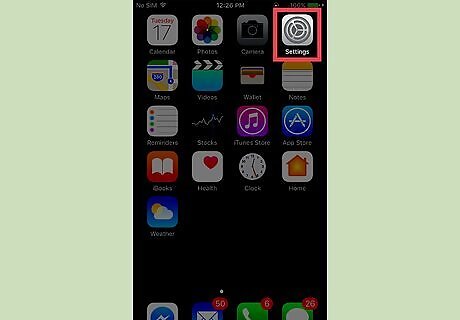
Open your iPhone’s Settings. This is an app you’ll find on one of your home screens, represented by a gray cog icon. If you don’t see the icon, check the Utilities folder.
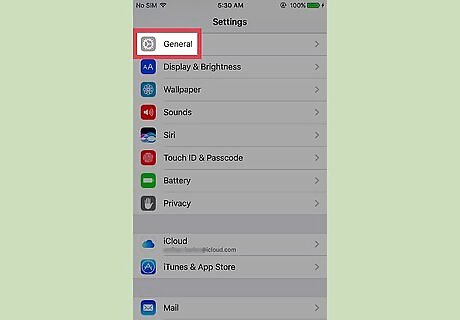
Tap General.
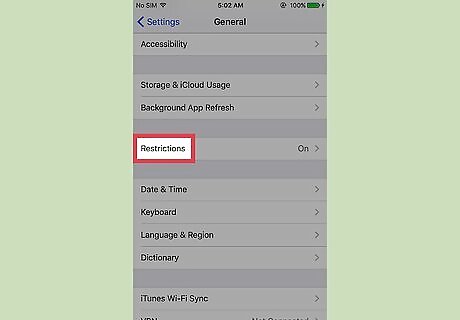
Tap Restrictions. It’s in the 5th section.
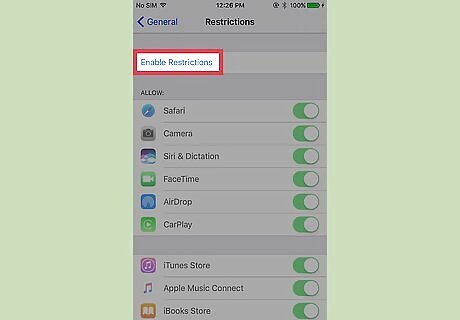
Tap Enable Restrictions. If Restrictions are already enabled, you won’t see this button. Instead, you’ll be at a menu titled “Restrictions.” Skip to step 7, and enter your 4-digit passcode when prompted.
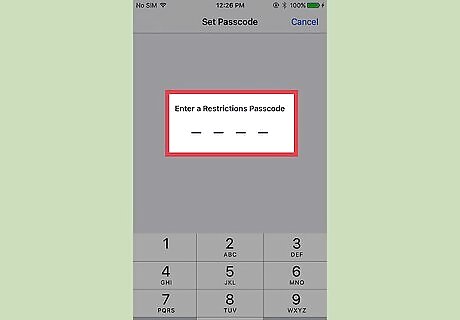
Type a 4-digit passcode. This is a passcode that you’ll use when you want to make changes to blocked websites on this iPhone. If you lose or forget this passcode, you won’t be able to edit restrictions without erasing the content from your iPhone.
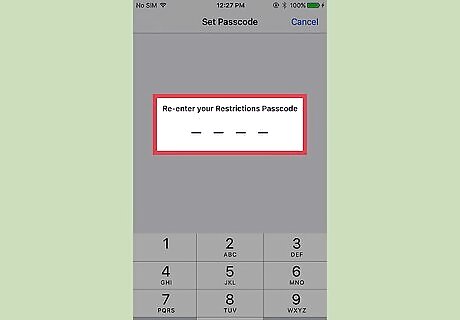
Type the passcode again to confirm.
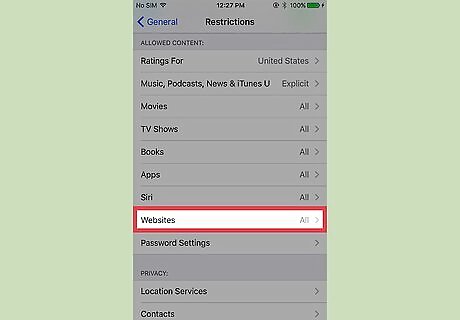
Tap Websites. It’s at the bottom of the first section.
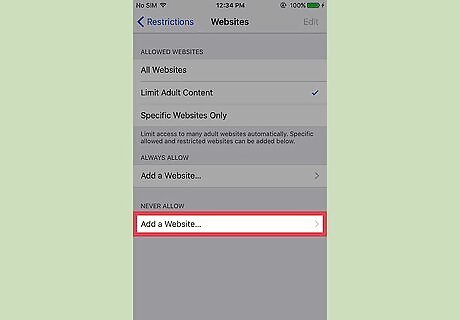
Scroll down and tap Add a Website under “Never Allow.” This is the final option, at the bottom of the screen.
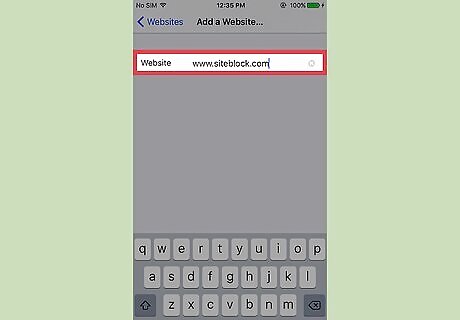
Type the URL of a site you want to block. Use the format www.sitetoblock.com. Some sites have mobile versions that you’ll need to block separately. For example, Google’s mobile website is accessible at m.google.com.
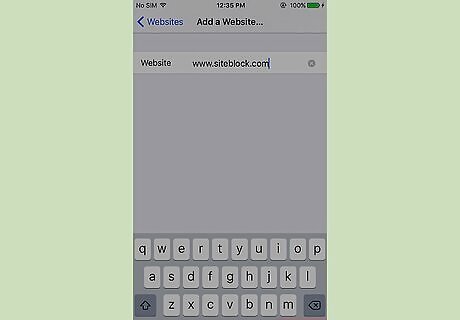
Tap Done. The website you entered is no longer accessible in Safari. To block another website, tap Add a Website again. If you’d like to block all adult/obscene content, scroll back up and tap Limit Adult Content.
Blocking All Websites Except Those You Specify
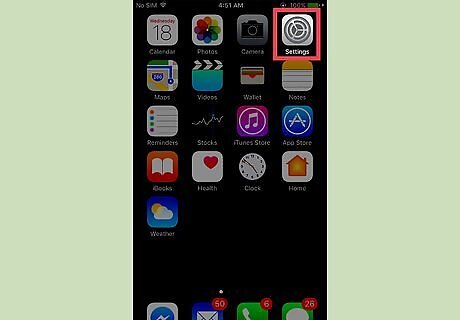
Open your iPhone’s Settings. This is an app you’ll find on one of your home screens, represented by a gray cog icon. If you don’t see the icon, check the Utilities folder. Use this method only if you want to block access to all websites in Safari except those you add.
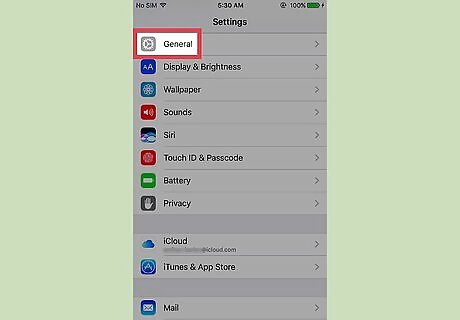
Tap General.

Tap Restrictions. It’s in the 5th section.
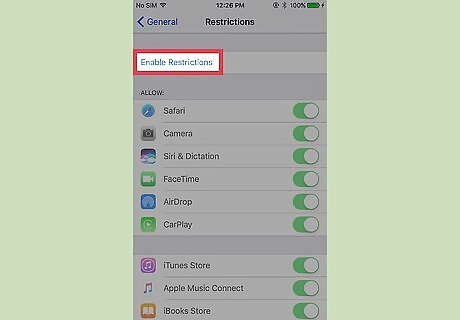
Tap Enable Restrictions. If Restrictions are already enabled, you won’t see this button. Instead, you’ll be at a menu titled “Restrictions.” Skip to step 7, and enter your 4-digit passcode when prompted.

Type a 4-digit passcode. This is a passcode that you’ll use when you want to make changes to blocked websites on this iPhone. If you lose or forget this passcode, you won’t be able to edit restrictions without erasing the content from your iPhone.
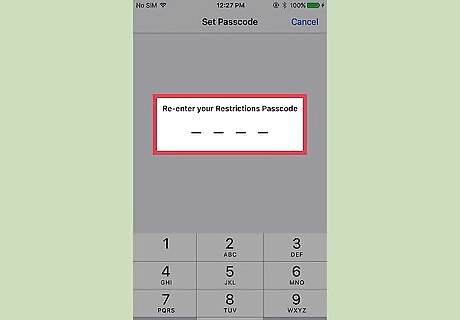
Type the passcode again to confirm.
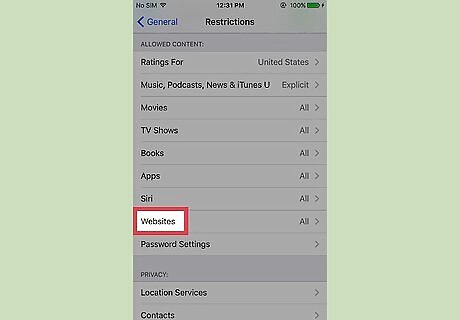
Tap Websites. It’s at the bottom of the “Allowed Content” section.
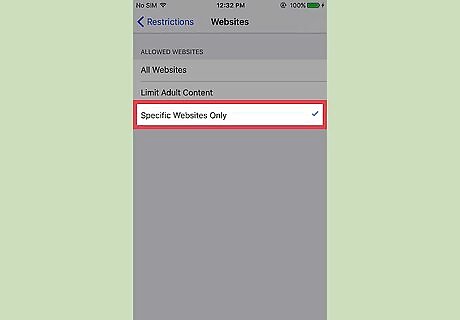
Tap Specific Websites Only. When this option is active, a blue checkmark will appear to the right of these words.
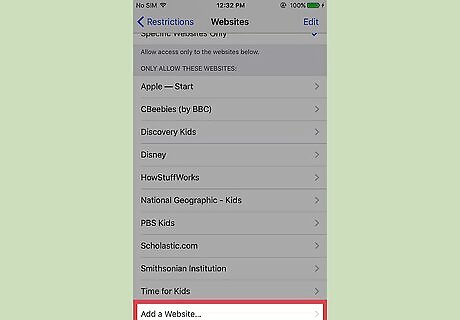
Tap Add a Website… under “Always Allow.”
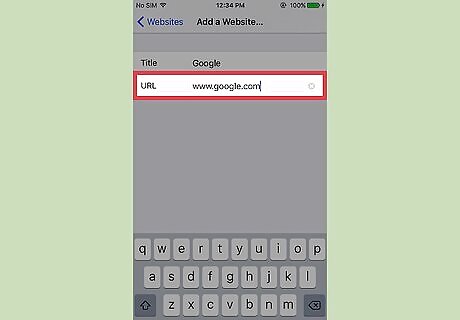
Enter a website’s address. This should be an address you want users of this phone to be able to visit. Use the format www.google.com. Some sites have mobile versions that you’ll need to allow separately. For example, Google’s mobile website is accessible at m.google.com.
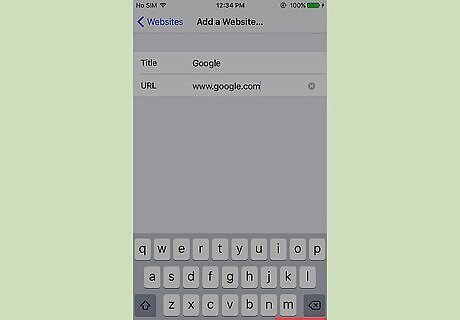
Tap Done. When you use Safari on this device, you will no longer be able to access sites other than those you added here. To allow more websites, tap Add a Website… under “Always Allow” again.
















Comments
0 comment