
views
Preparing to Install
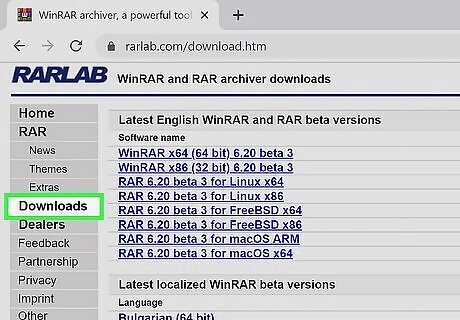
Install WinRAR if you don't have it. Since Windows doesn't have a program which can open ISO files as directories, you'll use this free program to open the ISO file for Slax later. Go to https://www.rarlab.com/download.htm (or go to https://www.rarlab.com/ and click Downloads on the left side), then do the following: Click WinRAR x64 (64 bit) 5.60 beta 5 near the top of the page. Double-click the downloaded setup file. Click Yes when prompted. Click Install Make sure the "ISO" box is checked. Click OK Click Done
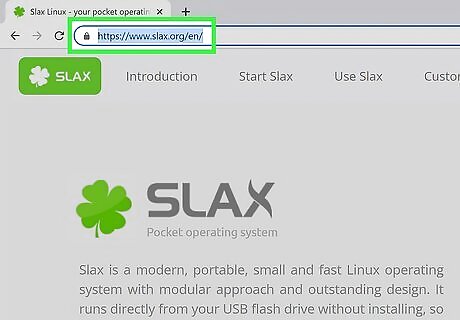
Open the Slax website. Go to https://www.slax.org/en/ in your computer's web browser. This is the website from which you can download Slax.
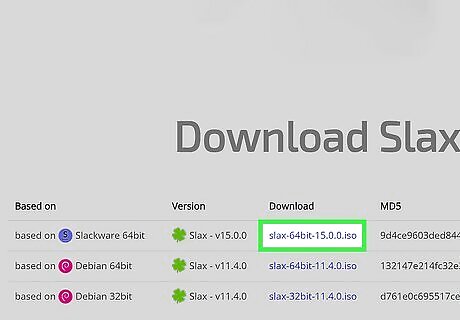
Click Slax 64bit. It's on the left side of the page. Doing so prompts the Slax ISO file to download onto your computer. Unless your computer was manufactured in the 90s or early 2000s, don't use the 32-bit link for Slax.

Plug a flash drive into your computer. You can use any type of USB flash drive for this step, but the flash drive must have at least one gigabyte of storage space. Given that it costs less than $10 to buy a 16-gigabyte flash drive, you might want to purchase a flash drive which is larger than one gigabyte.
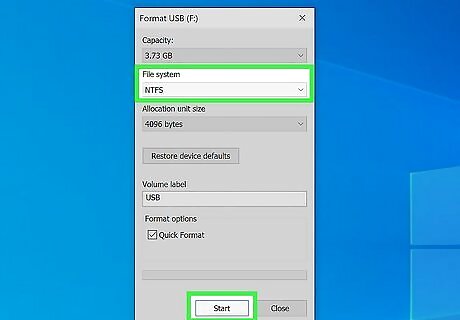
Format the flash drive for NTFS. If your flash drive has never been formatted for NTFS, you'll need to change the file system on the flash drive to NTFS by selecting it from the "File system" drop-down menu in the Format window.
Installing Slax
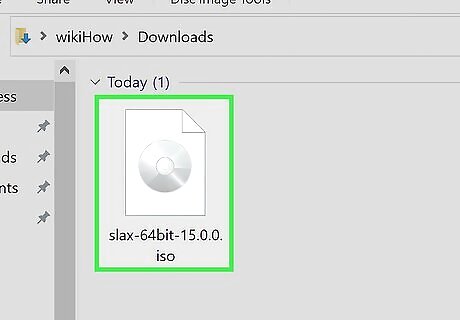
Right-click the downloaded Slax ISO. Doing so will prompt a drop-down menu. Make sure that Slax has finished downloading before you do this.
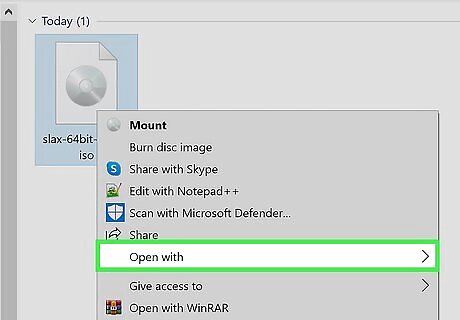
Select Open with. It's near the middle of the drop-down menu. This prompts a pop-out menu to appear.
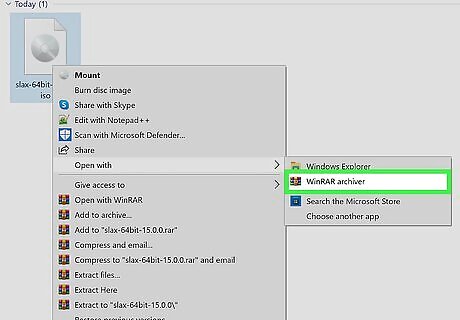
Click WinRAR archiver. You'll see it in the pop-out menu. The ISO file will open in WinRAR.
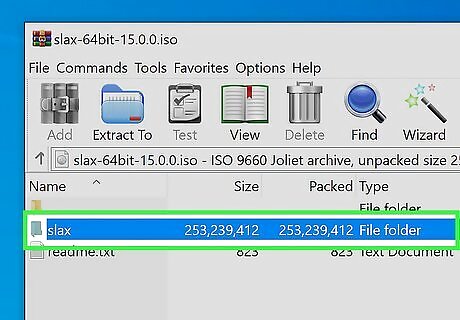
Select the "slax" folder. Click once the "slax" folder near the top of WinRAR.
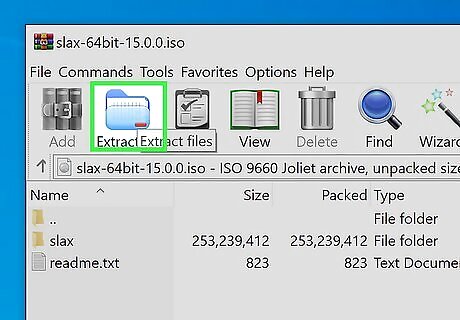
Click Extract To. It's a folder-shaped option at the top of the WinRAR window. Doing so opens a pop-up window.
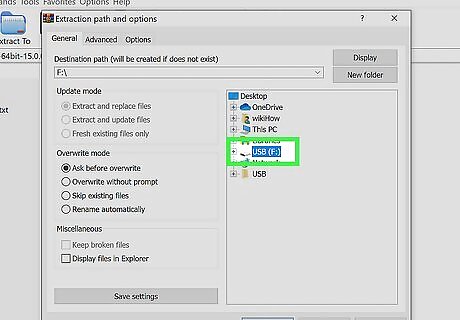
Select your flash drive's name. You'll find this option in the pop-up window.
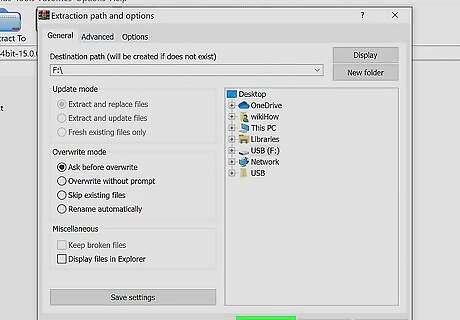
Click OK. It's at the bottom of the window. This will allow the "slax" folder to extract and copy to your flash drive.
Installing Modules
Understand how modules work. Slax is a lightweight distribution, meaning that it only comes with a few absolutely necessary programs and services installed. By adding module files to your Slax installation flash drive, you can determine which programs, features, and graphical interfaces appear in your final distribution. Like Slax, modules are completely free to download and use.
Open the Slax module page. Go to https://www.slax.org/en/modules.php in your computer's web browser.
Select a category. Click any one of the categories (e.g., artwork) to view a list of its included modules.
Find a module you want to install. Each listed module will have a description to the right of it, so scroll through the descriptions until you find one for a program or feature you'd like to include in your installation.
Click 64bit. It's a button to the left of your preferred module. If this button is greyed out, you'll click 32bit instead. Almost all of the available modules are 64 bit.
Repeat for any other module files. Once you've downloaded all of the modules you want to install, you can proceed. Don't worry about renaming or classifying the modules—they're all going to go in the same folder.
Copy the module files. Click and drag your mouse to select all of your downloaded module files, then press Ctrl+C.
Open your flash drive. If your flash drive is already open in a window, you're all set. If not, do the following: Press ⊞ Win+E to open File Explorer (or type file explorer into Start and then click File Explorer). Click This PC on the left side of File Explorer. Double-click your flash drive's name.
Open the "slax" folder. Double-click the "slax" folder at the top of your flash drive's window.
Open the "modules" folder. Double-click the "modules" folder near the top of the window.
Paste in the module files. Once the empty "modules" folder is open, press Ctrl+V to paste the module files into it.
Running Slax
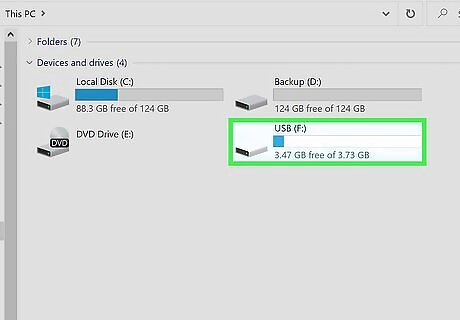
Re-open your flash drive. If you closed your flash drive, re-open it via File Explorer. If your flash drive is open, click the "Back" button in the top-left corner of the File Explorer, then skip the next step.
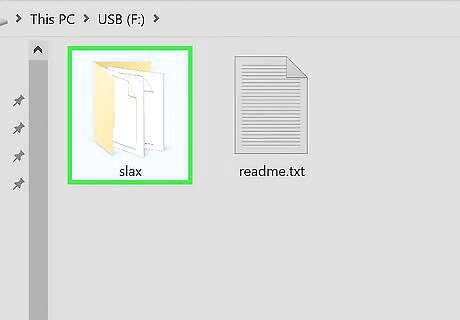
Open the "slax" folder. It should be the only folder on your flash drive.
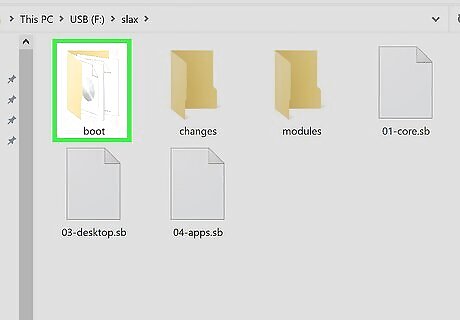
Open the "boot" folder. This folder is near the top of the flash drive's window.
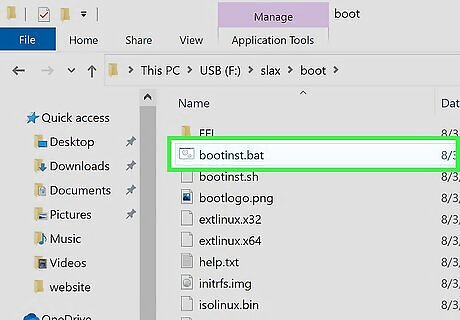
Run the boot installer. Double-click the bootinst file in the "boot" folder, then click Yes when prompted. This will allow Slax to make your USB flash drive bootable.
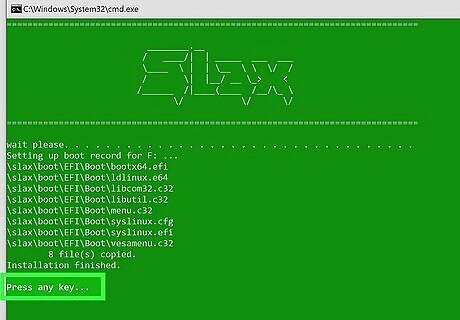
Press any key when prompted. Doing so signifies that your USB flash drive is now bootable.
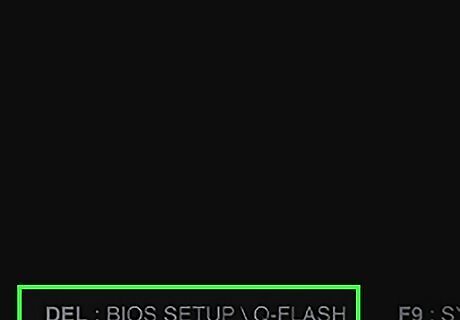
Open your computer's BIOS page. This will vary slightly from Windows computer to Windows computer, but you'll always start by restarting your PC. After the computer shuts down and begins to reboot, you'll press your computer's "BIOS" key, which will change depending on your computer's manufacturer. The "BIOS" key is usually one of the function keys (e.g., F12), the Del key, or something similar.
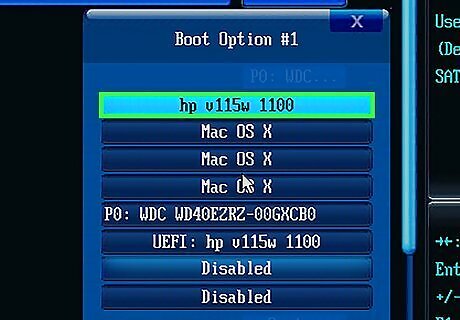
Set your flash drive as the primary boot location. Again, this will vary depending on your computer's manufacturer. In most cases, you'll find the "Boot", "Advanced", or "Drives" section in which all of your computer's attached drives are, then you'll use the arrow keys to select your flash drive and press the + key to move the flash drive to the top of the list. Keep in mind that this will cause your computer to boot from the flash drive rather than its built-in hard drive whenever the flash drive is connected.
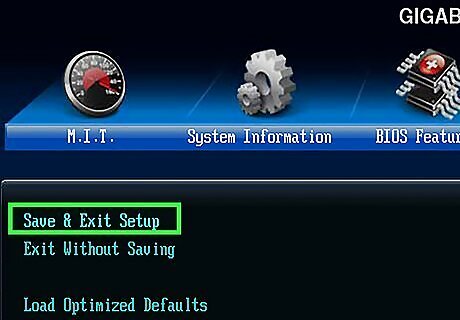
Save and exit. Press the "Save and Exit" key that's listed in the key legend at the bottom or on the side of the screen. You may have to confirm this choice by pressing another key.
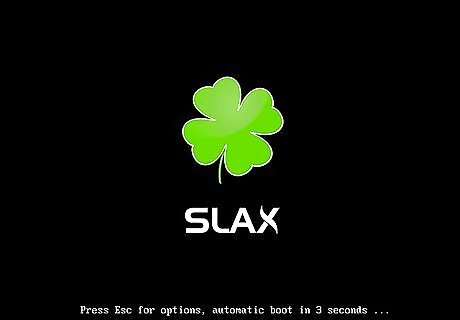
Wait for the Slax startup icon to appear. Once you see the Slax four-leaf clover appear, Slax is opening. You should see the Slax desktop appear shortly after this point.
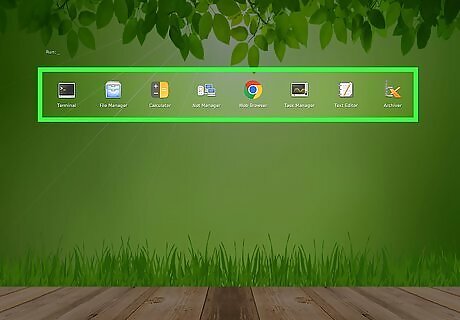
View your installed programs. Click the four-box "Menu" icon in the lower-left corner of the screen to do so. You should see any module programs that you installed here. If you added any graphical modules, they will appear as part of your system. For example, if you added an icon module which changes the icons in your Slax distribution, the icons will be different upon booting. You can delete modules from or add modules to your flash drive at any time from within the "slax/modules/" directory.













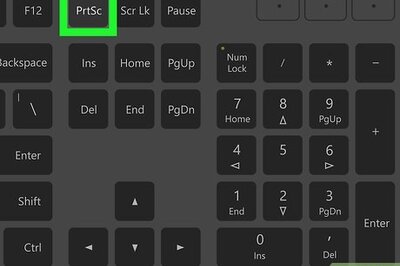
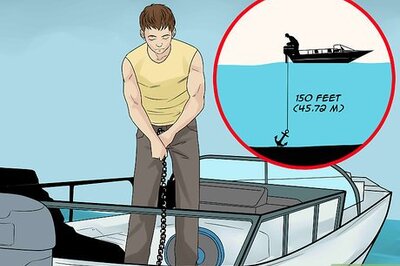
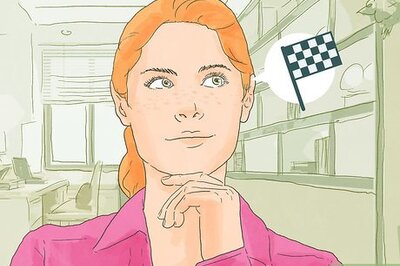


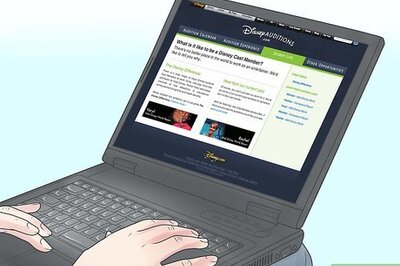
Comments
0 comment