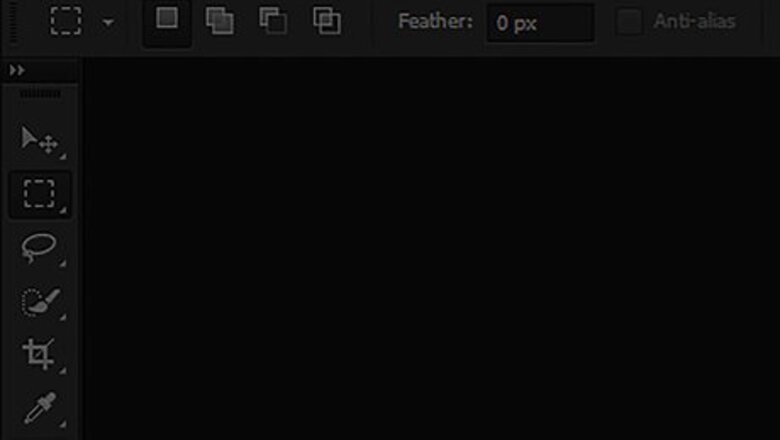
views
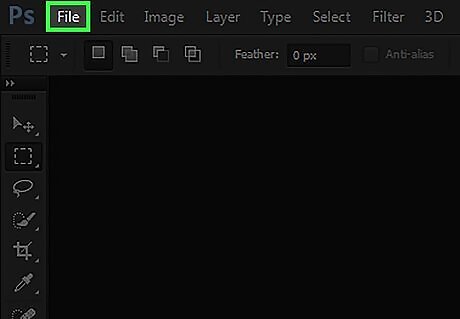
Click the File menu.
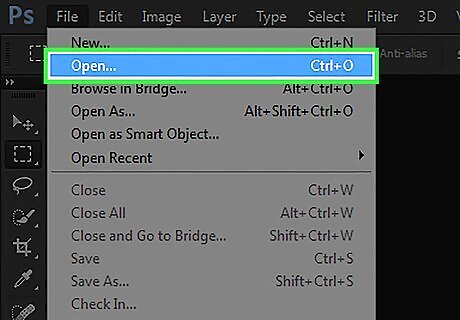
Click Open. You can also access this menu item by hitting Ctrl+O (Windows) or ⌘ Cmd+O (Mac).
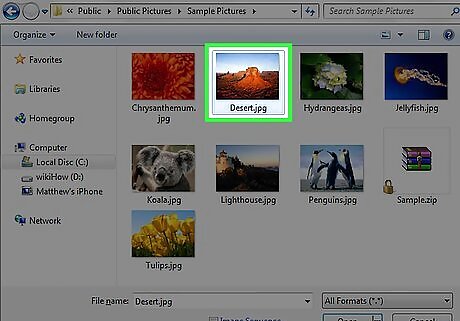
Double-click an image file you wish to open.
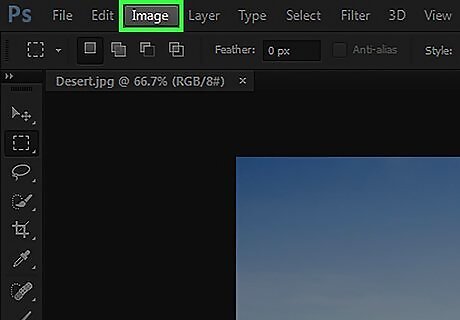
Click the Image menu.
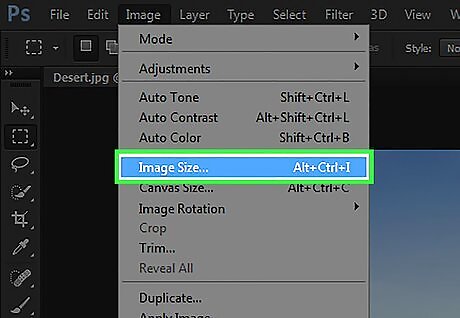
Click Image Size.
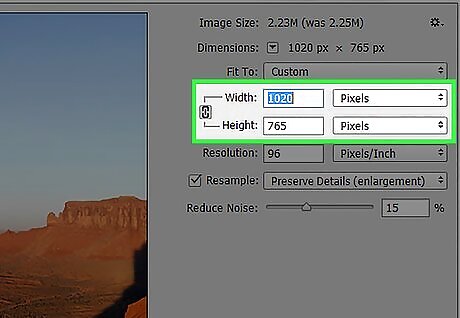
Enter a width or height amount. Use the size listed under “Pixel Dimensions”. The other dimension will auto adjust to maintain the same aspect ratio. If you do not want this to happen, deselect the Constrain proportions checkbox. You can use the dropdown menu next to each size field to change dimension measurements (ie inches instead of pixels).
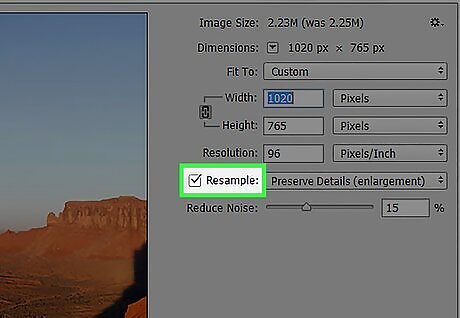
Choose a resampler setting. Resampling resizes an image while maintaining the same number of pixels. “Bicubic Sharper” is best for making images smaller; “Bicubic Smoother” is better for making images larger. You can deselect the Resample Image checkbox if you are just trying to change the image size for printing purposes. In this case you will need to make height/width adjustments to the size fields listed under “Document Size”. Making images larger with this enabled will result in loss of image quality.

Click OK. The sizing changes will be applied. If you wish to keep these changes to the file, select Save from the File menu.













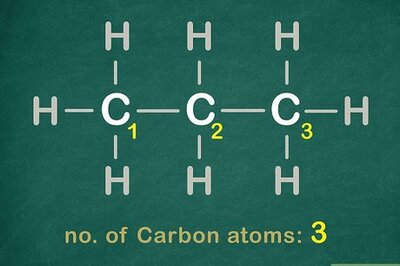
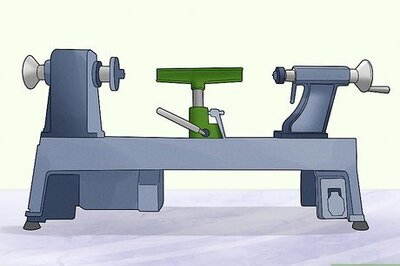

Comments
0 comment