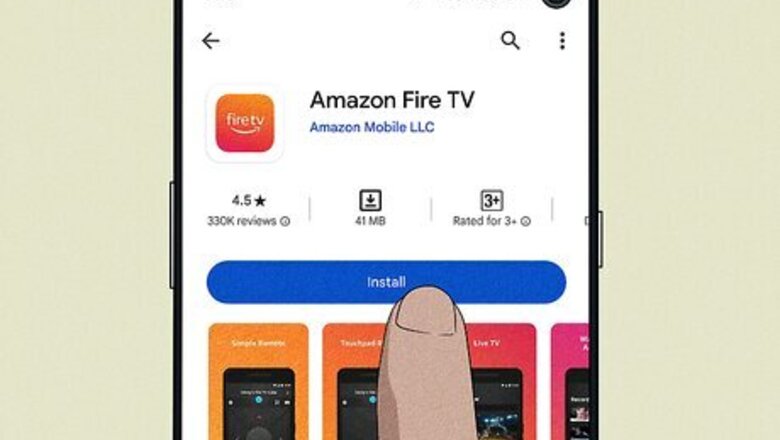
views
Using the Mobile App
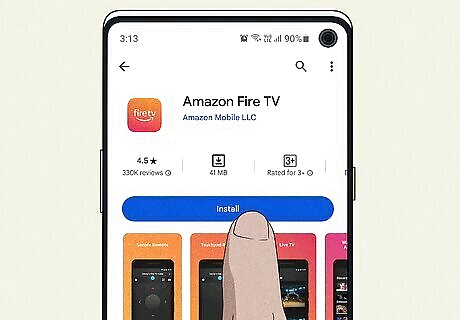
Download the Fire TV app and open it. This app is available for iOS in the App Store and for Android in the Google Play Store. Use this method to pair a new remote but don't have the original. Make sure your mobile device and Fire TV are on the same Wi-Fi network.
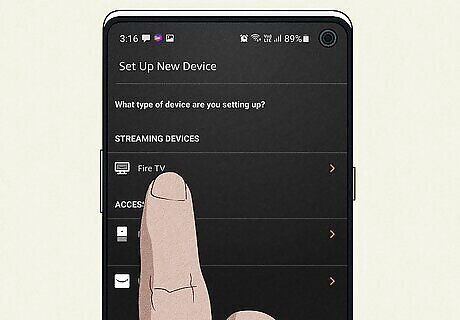
Select your Fire TV device. It may take a moment for your mobile device to register your TV. When it does, it will appear in the list of devices. Follow the on-screen prompts to pair your device successfully. This may include inputting a unique code from your TV. Once your mobile device is connected, you can control your Fire TV with the on-screen buttons.
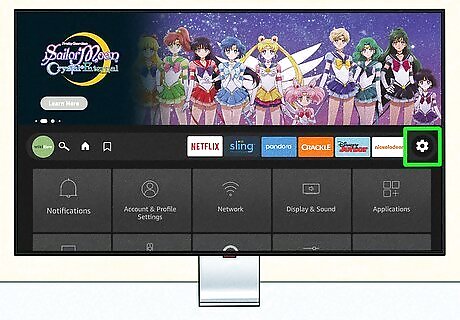
Select Settings. This will be at the top or represented by a cog icon.

Select Controllers & Bluetooth Devices. You can find this towards the bottom of the page.
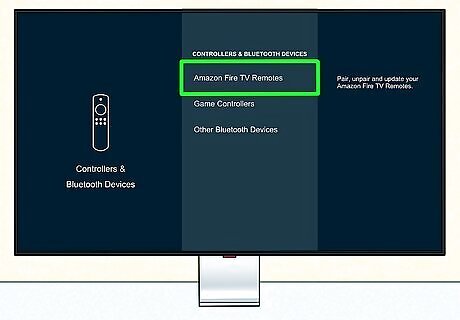
Select Amazon Fire TV Remotes. This is the first option.
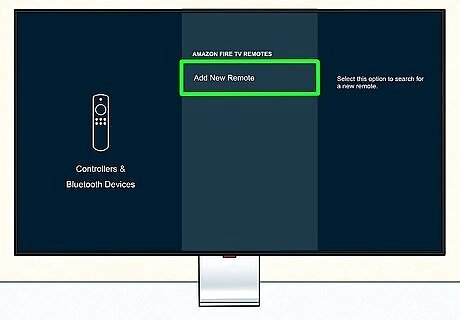
Select Add New Remote. Your TV will begin searching for a new remote.

Press and hold the Home button on the new remote. This is the button with a house icon. Hold the button for about 10 seconds, or until it's discovered in the list.
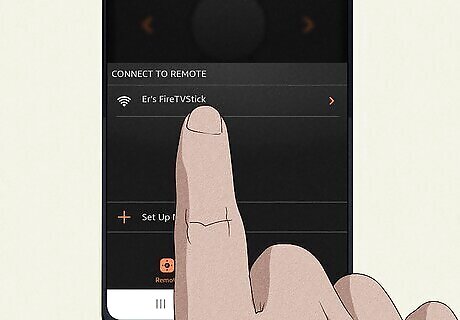
Use the app to select the new remote. Once your new remote is registered with the TV, you'll see it in the list. You can now use your new remote with your Fire TV or Fire TV Stick. As long as you have more than one remote paired with the Fire TV Stick, you can unpair or disconnect it.
Using a Soft Reset
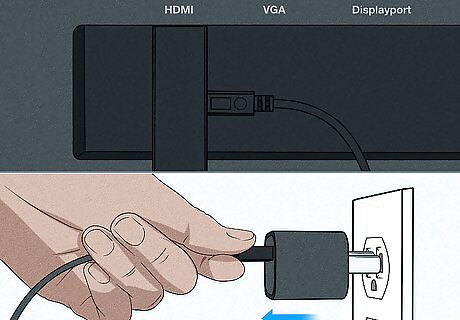
Unplug the Fire Stick from power. You can also remove it from your TV to make sure it isn't getting power. Use this method to sync a replacement remote. You may need to repeat these steps a few times for it to work.
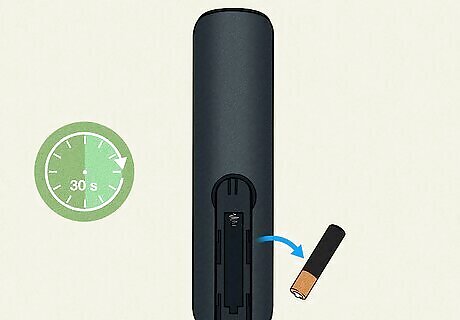
Remove the batteries from your Fire Stick remote. There should be no power source in both the Fire Stick and remote. Wait at least 30 seconds before proceeding. The power should be drained from both devices.
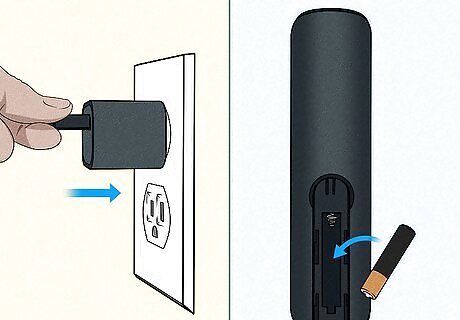
Connect the Fire TV Stick to power and put the batteries back into your remote. You'll need to turn on your Fire TV Stick and wait for the Home screen to load. Sometimes, just power cycling both devices triggers the remote to automatically pair when the Fire TV Stick is on, so try your remote just in case. If it's not working yet, continue to the next step.

Press and hold the ⇱ Home button on the remote. Hold it for around 10 seconds or until the light at the top of the remote starts to blink quickly. You should see a notification on your screen that the remote was paired successfully. You can now use the remote to control your Fire TV Stick. If the remote is still not paired, repeat the previous steps again.
Using Your TV Remote With HDMI-CEC
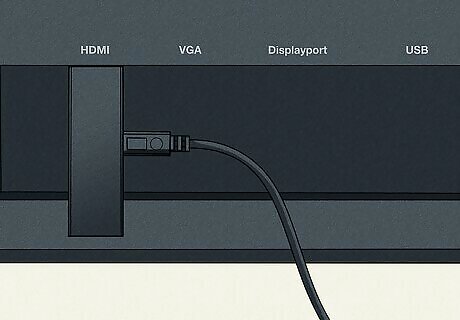
Connect the Firestick to a TV. You can connect the Firestick to your TV using an empty HDMI port on the back of your TV. This is the best way to use a 3rd-party remote with your Fire TV.
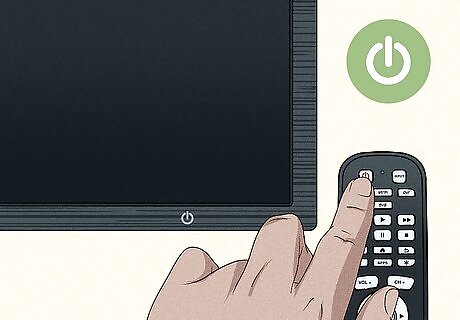
Power on your TV. Press the power button on the front of your TV, or use the TV remote to power on the TV.
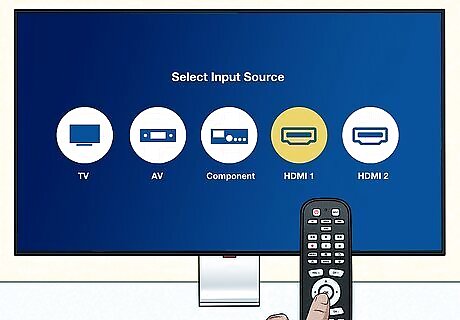
Select the Amazon Firestick HDMI source. Press the source button on your TV remote until it selects the HDMI port your Firestick is connected to. You should see the Amazon Fire home screen.
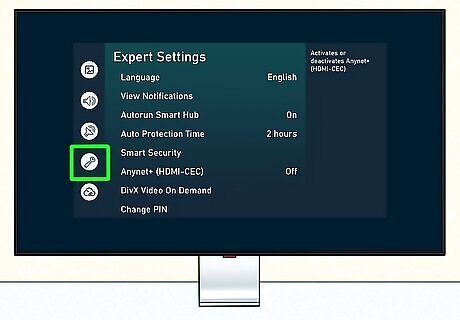
Go to System Settings on your TV. The way you open your system settings varies from one TV to another. On some TVs, you press the "Menu" button on your remote. On other TVs, you may press the Home button and then select Settings, or Options.
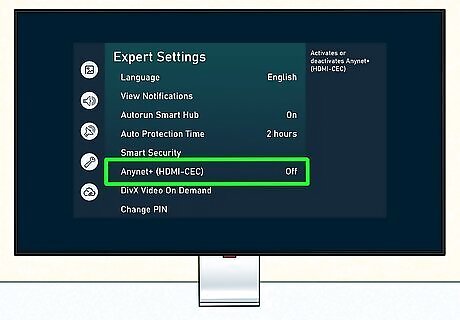
Find your HDMI-CEC settings. Again, this option is going to be different from one TV to another. In some cases, it may be under Input Settings, or System Settings, or something similar. Also, each TV brand has a different trade name for HDMI-CEC. Here's a list of TV brands and their associated HDMI-CEC trade names. AOC: E-link Hitachi: HDMI-CEC LG: SimpLink Mitsubishi: Net Command for HDMI Onkyo:Remote Interactive over HDMI (RIHD) Panasonic: HDAVI Control, EZ-Sync, or VIERA Link Philips: Easy Link Pioneer: Kuro Link Runco International: RuncoLink Samsung: Anynet+ Sharp: Aquos Link Sony: BRAVIA Sync, Control for HDMI Toshiba: CE-Link or Regza Link Vizio: CEC
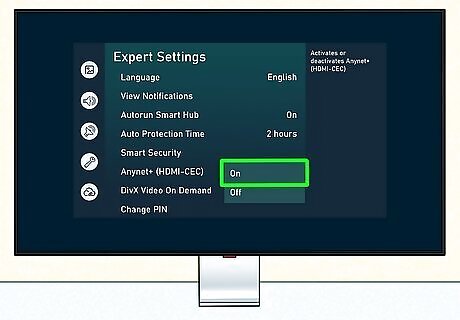
Enable HDMI-CEC. Once you find the appropriate setting in your TV's settings menu, enable HDMI-CEC. Most TVs have it turned off by default. Once enabled, you can use your TV remote to control many devices, including your Amazon Firestick, or even a PlayStation 4.












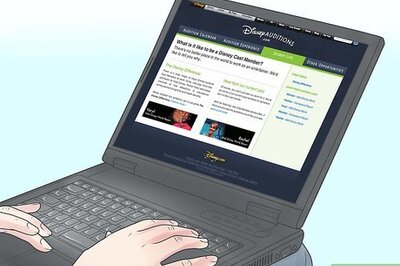


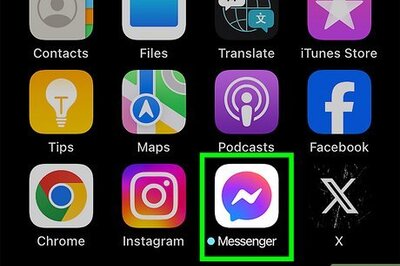




Comments
0 comment