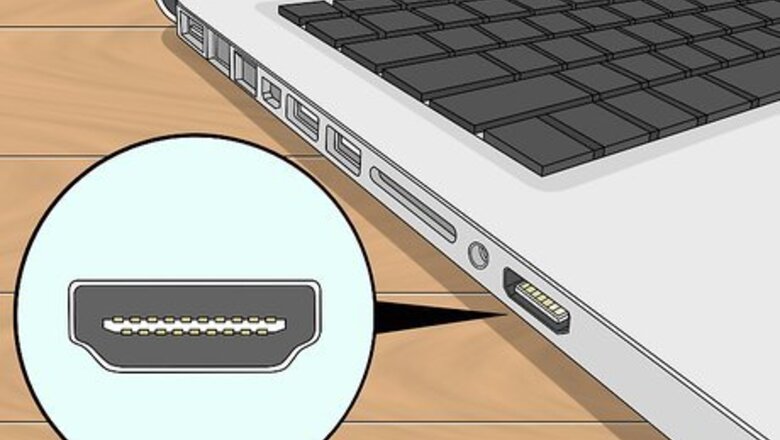
views
- HDMI cables have backwards compatibility, so you can use any cable with any supported device.
- If your device doesn't have an HDMI port, you can get an adapter for any type of video ports it does have.
- HDMI cables are available at many locations, including stores like Target and Walmart.
Connect a Computer to a TV
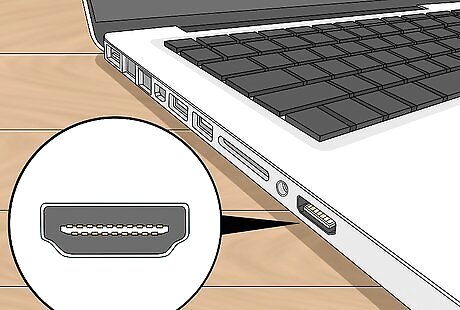
Locate the HDMI ports. An HDMI port resembles a thin, wide slot with a slightly tapered base. Not all computers have HDMI ports, but most newer ones do. HDMI ports are typically located on the sides of laptops and on the backs of desktop computers. If your desktop computer does not have an HDMI port, you may need to install a new video card. If your computer doesn't have an HDMI port, but has another output such as DVI or DisplayPort, you can purchase an adapter that will allow you to connect an HDMI cable. If you are converting DVI to HDMI, you will need to use a separate cable for audio, as DVI does not transfer audio signal. There are also USB-to-HDMI adapters for computers with no video ports.

Attach one end of the HDMI cable to your computer. Typically, the wider end of the HDMI cable will be facing up.

Plug the other end of the HDMI cable into your TV. It will fit into the HDMI slot on the back of your TV, though sometimes the HDMI slot faces parallel to the TV screen rather than away from it. If the TV is on, your computer will usually automatically detect it and switch its display output to the TV.
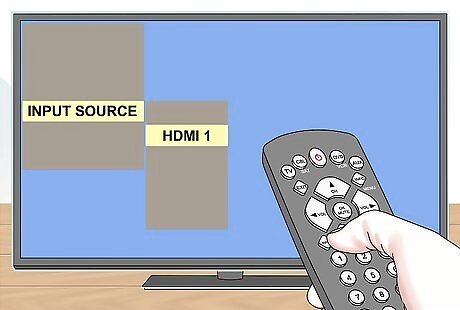
Switch to the HDMI input using your TV remote. If your TV only has one HDMI input, simply switch to that input's number; otherwise, you will need to find the HDMI input that your computer is connected to. The HDMI slot on your TV will typically have a number beside it; that number the the input number for HDMI. In most cases, you'll press Input on the remote to bring up the Input menu, then use the remote's arrows to navigate to the HDMI input number (e.g., "Input 3" or "HDMI 2").
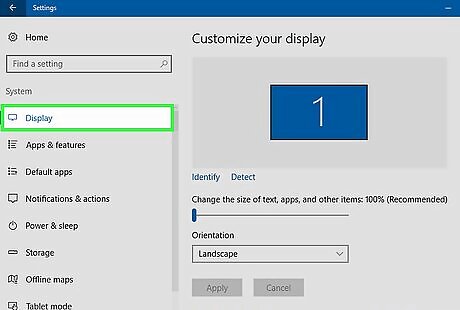
View your computer's display settings. Common display settings include using only the TV's screen as the video output, as well as using both the TV screen and the computer screen ("mirroring"). Choose the mode that works best for you in your computer's Display menu. Windows - Open Start, click Settings, click System, and click Display. Mac - Click the Apple menu, click System Preferences, and then click Displays.
Connect a Home Theater System

Locate the HDMI ports on all of the devices. An HDMI port resembles a thin, wide slot with a slightly tapered base. If you have a receiver with enough HDMI input ports, and your TV has at least one HDMI input, you should be able to connect all of your devices to get the best possible quality from your home theater. Most new receivers will have multiple HDMI inputs that allow you to connect all of your HDMI-capable devices, as well as an HDMI output for connecting to your TV. You can buy an HDMI splitter for a one-port receiver.

Check what version of HDMI your TV supports. Check that your TV supports HDMI 1.4 ARC (Audio Return Channel). This allows the TV to send audio back to the receiver, which routes your TV sound through your home theater speakers. Most TVs made after 2009 support HDMI 1.4 and newer. If your TV does not support HDMI 1.4, you will need to use a separate audio cable to connect the TV to the receiver (e.g., digital optical). If you are watching TV through a cable box via your receiver, you don't need to worry about ARC since the sound is coming from the cable box into the receiver.

Connect your devices to your receiver inputs via HDMI. These could include DVD/Blu-ray players, game consoles, and more. If you have limited HDMI inputs, use HDMI cables for the most recent devices first, as they will benefit the most. For example, if your receiver only has two HDMI inputs and you have a Roku, a PlayStation 4, and a DVD changer, plug the Roku and the PS4 in with HDMI, and use a component connection for the DVD player. The Roku and PS4 will benefit much more from the HDMI connections. HDMI plugs only go in one way, so don't force any connections.

Connect the receiver to the TV. Plug one end of an HDMI cable into the receiver's HDMI slot, then plug the other end into the TV. This allows the image from all the devices connected to your receiver to appear on your TV.
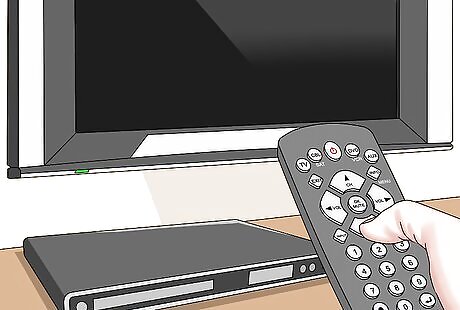
Use the receiver to switch between inputs. Since your devices are now routed through the receiver, the TV can be set to the HDMI input that you plugged in from the receiver, allowing you to switch between inputs using your receiver remote. Since everything has been connected via HDMI, all the sound from your devices should go through your receiver's speaker setup. Most devices should configure automatically when they detect the HDMI connection, though you may need to tweak some settings for certain devices.

Connect your devices directly to your TV. If you aren't setting up a home theater system, you can still plug your HDMI devices directly into your TV and then control the inputs using your TV remote. Most modern TVs have at least two HDMI inputs. If you have more HDMI-capable devices than you do input ports on your TV, you can purchase an HDMI switch that will expand the number of available HDMI ports.
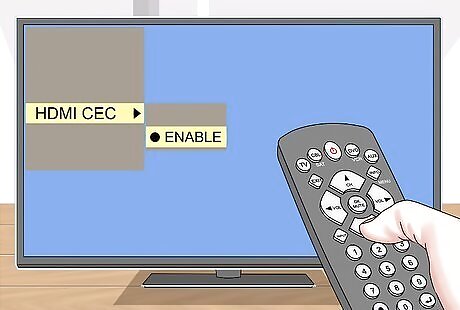
Enable HDMI-CEC if you like. HDMI-CEC allows you to use your TV remote to control your other HDMI devices. To enable HDMI-CEC, you'll have to access each device's settings menu. HDMI-CEC is called different things by different companies, including Anynet+ (Samsung), Aquo Link (Sharp), Regza Link (Toshiba), SimpLink (LG), and more. Refer to your TV's manual for more information.
Connect a Game Console to a TV

Locate the HDMI port on the back of your console. An HDMI port resembles a thin, wide slot with a slightly tapered base. In addition to most Xbox 360s, all PlayStation 3s, PlayStation 4s, Wii Us, and Xbox Ones support HDMI by default. The Wii does not support HDMI, and the original Xbox 360 does not either. If you don't see an HDMI port on the back of your console, it doesn't support HDMI. Consoles like the PlayStation 2 and original Xbox don't support HDMI.

Plug one end of the HDMI cable into your console. The HDMI slot will typically be in the back of the console, on either the left side or the right side.

Attach the other end of the cable to your TV. It will fit into the HDMI slot on the back of your TV, though sometimes the HDMI slot faces parallel to the TV screen rather than away from it. Make a note of the HDMI slot's input number while you're doing this.
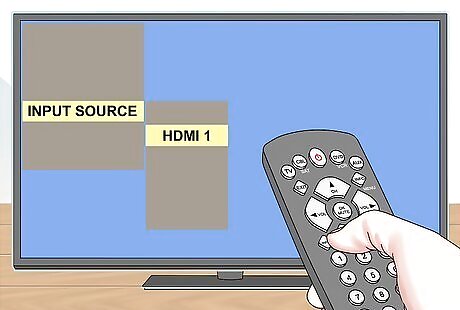
Switch to the HDMI input using your TV remote. If your TV only has one HDMI input, simply switch to that input's number; otherwise, you will need to find the HDMI input that your console is connected to. The HDMI slot on your TV will typically have a number beside it; that number the input number for HDMI. In most cases, you'll press Input on the remote to bring up the Input menu, then use the remote's arrows to navigate to the HDMI input number (e.g., "Input 3" or "HDMI 2"). If you can't find the input, turn on your console and switch through inputs until you see the console's screen.
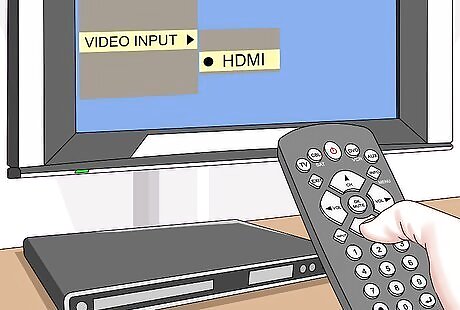
Change your console's default connection if necessary. Most consoles will automatically detect the HDMI cable and attempt to configure the best settings, but you may need to go into the Video settings on your console and select "HDMI" as the input if you have multiple different cables. If HDMI is the only input available, your console will select it by default. You may be taken through a short setup process when you start the console up with HDMI for the first time.












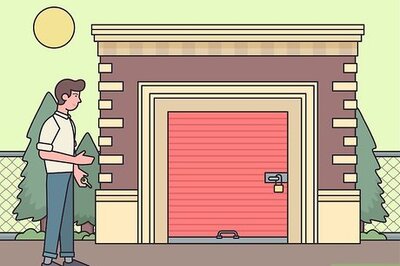

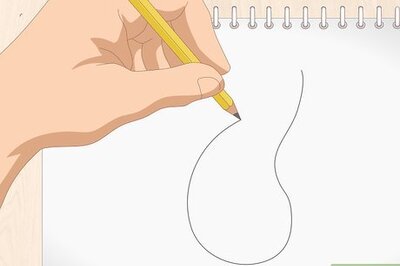


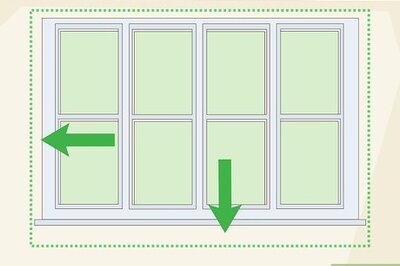


Comments
0 comment