
views
Preparing to Create
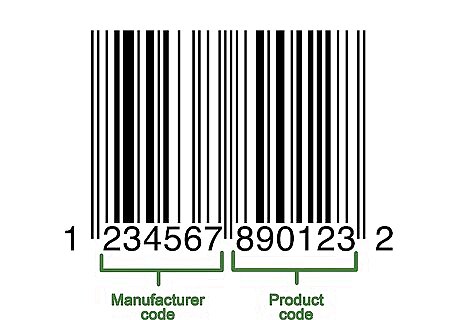
Understand how barcodes work. A barcode contains two sets of numbers—a global prefix that identifies your business, and a product serial number—that allows you to bring up a product's information by scanning the code. If your products don't have individual serial numbers yet, you'll need to set up a product list in your preferred point of sale program before you can create relevant barcodes.

Register your business with GS1. GS1 is a not-for-profit company that maintains the global standards for barcodes. After registering your company with GS1, you will receive a "prefix" set of numbers that you can use to refer to your company at the beginning of each barcode. To register with GS1, go to the GS1 U.S. page, read the guide, click Fill out GS1 Company Prefix Application, and follow the instructions. GS is the main kind of worldwide barcoding system. We use it on the products. You have to buy a barcode for your category or company. They are available in denominations of one to thousands. There are some companies online that try to resell them. You can buy 100 for 15 bucks. But those are not legitimate barcodes. If you purchase more barcodes, they may be cheaper.
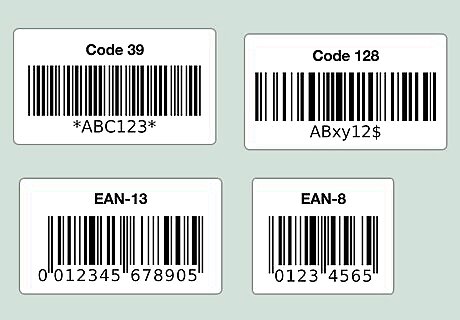
Determine the type of barcode you need. Most businesses will use either UPC (North America, U.K., New Zealand, and Australia) or EAN (parts of Europe, Asia, Africa, and Latin America) barcodes. There are other types of barcodes (e.g., CODE39 and CODE128) as well. Different versions of barcodes support varying lengths of product numbers. For example, EAN-8 barcodes support up to 8 numbers to identify your business and a product, while EAN-13 codes support up to 13.
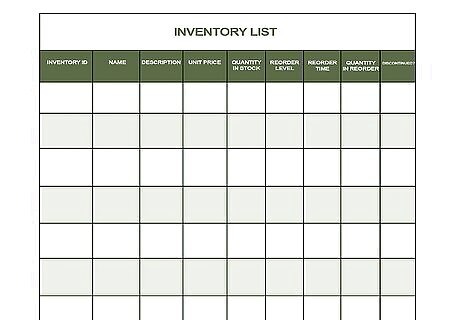
Make sure that you have an inventory list on-hand. Before you create a product's barcode, you'll need to know the number that you use to identify that product in your business' point of sale program. It can be a hassle to dig up this information for each product individually, so have your product information sheet available if possible.
Using an Online Generator
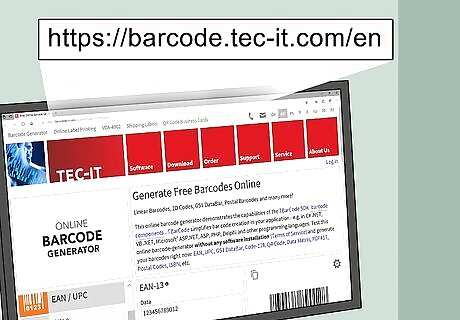
Open the TEC-IT site. Go to https://barcode.tec-it.com/en in your browser. The TEC-IT site has a free barcode generator here.
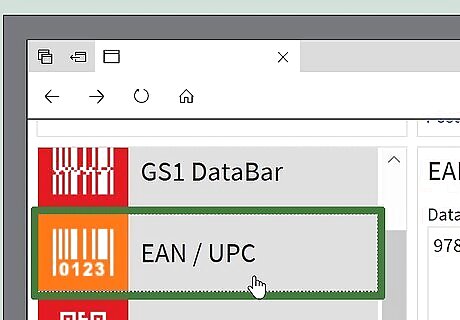
Select EAN / UPC. On the left side of the page, you'll see a list of barcode types. Scroll down until you see the EAN / UPC heading, then click it to expand it. Your mouse cursor must be over the list of barcode categories when you scroll. If you want to create a different type of barcode, click that type of barcode instead.
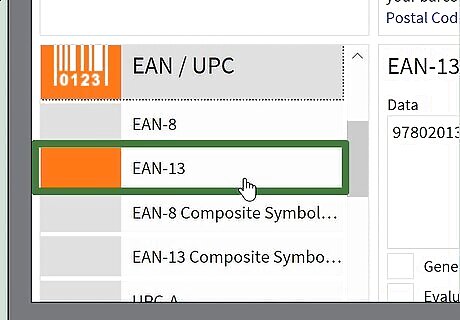
Select a barcode variation. Click one of the barcode options below the EAN / UPC heading. For example: to create a 13-digit EAN code, you'd click EAN-13 here.

Delete the "Data" sample text. In the large text box to the right of the list of barcode categories, delete the text that appears after selecting a barcode type.
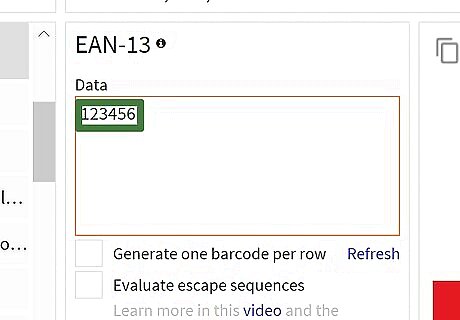
Enter your company's prefix. Type the prefix given to you by GS1 into the "Data" text box.
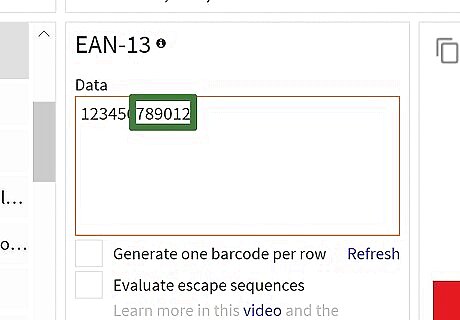
Enter your product number. In the same box as the prefix, type in the number that you use for your product. There shouldn't be a space between the prefix and the product number.
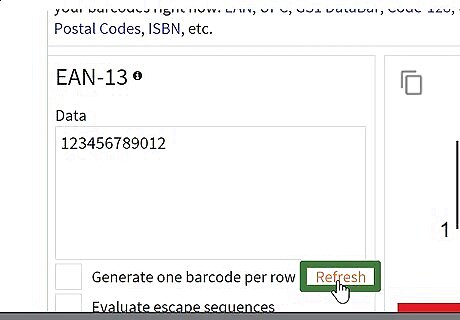
Click Refresh. This link is below the bottom-right corner of the "Data" text box. Doing so will update the barcode preview on the right side of the page with your prefix and product number. If you see an error in the barcode preview box, try re-entering your barcode or selecting a different barcode format.

Click Download. It's on the right side of the page. The barcode will download into your computer's default "Downloads" location; once it finishes downloading, you'll be able to print it out and place it on the appropriate product.
Using Microsoft Office

Understand the limitations. You can create a CODE128 barcode in Microsoft Office, but you cannot create UPC or EAN codes. This shouldn't be a problem if you have the ability to scan CODE128 barcodes, but if you're reliant on UPC or EAN scanners, use an online generator instead.
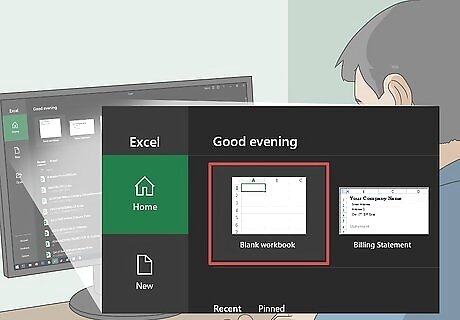
Create a new Microsoft Excel document. Open Microsoft Excel, then click Blank workbook. On a Mac, just open Excel to create a new document.
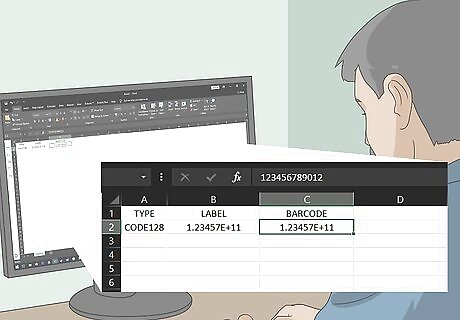
Enter your barcode's information. Enter the following information in the following cells: A1 - Type in Type B1 - Type in Label C1 - Type in Barcode A2 - Type in CODE128 B2 - Type in the barcode's prefix and product number. C2 - Re-enter the barcode's prefix and product number.

Save the document on your desktop. To do so: Windows - Click File, click Save As, double-click This PC, click Desktop on the left side of the window, type barcode into the "File name" text box, and click Save, then close Excel. Mac - Click File, click Save As..., type barcode into the "Save As" field, click the "Where" box and click Desktop, and click Save, then close Excel.
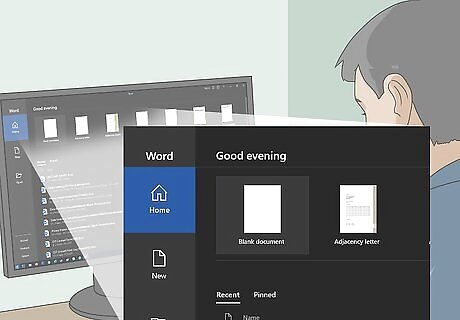
Create a new Microsoft Word document. Open Microsoft Word, then click Blank document in the upper-left side of the window. On a Mac, just open Microsoft Word to create the document.
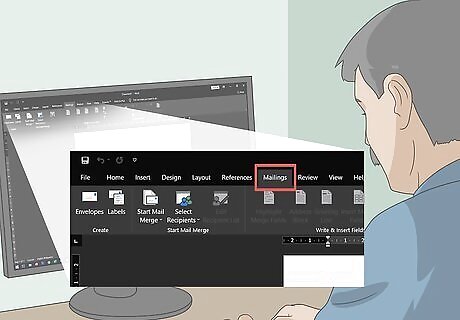
Click the Mailings tab. It's at the top of the Word window. A toolbar will appear near the top of the window.
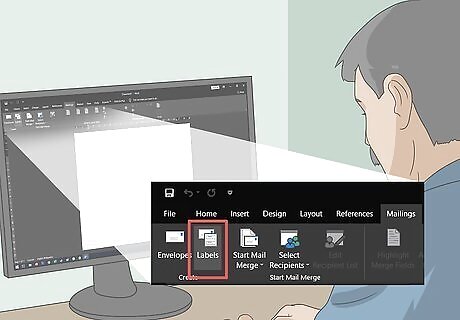
Click Labels. You'll find this option on the far-left side of the Mailings toolbar.
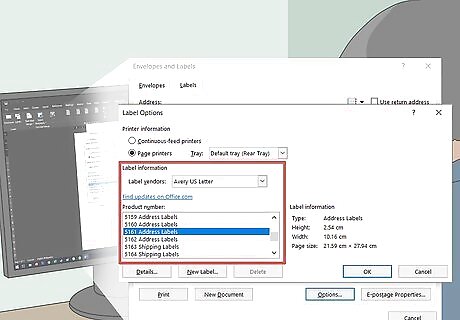
Select a type of label. Click the box beneath the "Label" heading in the lower-right side of the box, then do the following: Click the "Label vendors" drop-down box. Scroll to and click Avery US Letter Scroll to and click the 5161 Address Labels option in the "Product number" section. Click OK
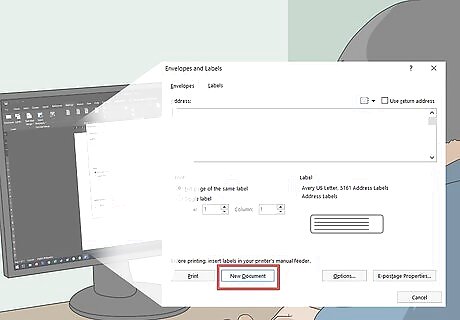
Click New Document. It's at the bottom of the Labels window. You should see a new document with boxes outlined in it appear.
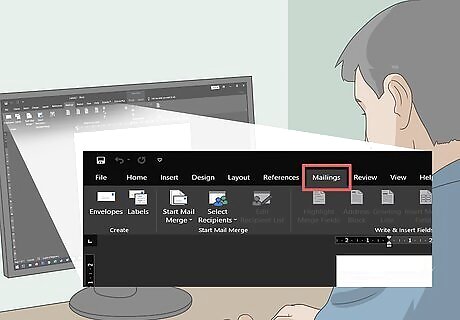
Click the Mailings tab. This will re-open the Mailings toolbar in your new document.
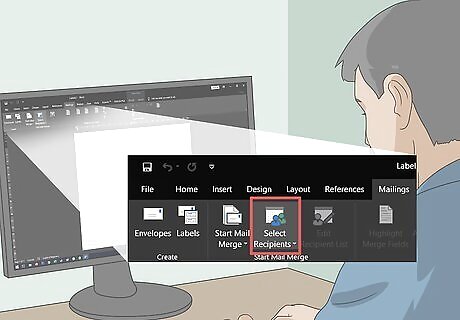
Click Select Recipients. It's in the upper-left side of the window. A drop-down menu will appear.

Click Use an Existing List…. This option is in the Select Recipients drop-down menu.
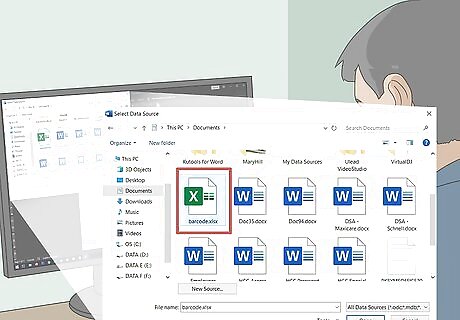
Select your Excel document. Click Desktop on the left side of the pop-up window, click the Barcode Excel document, click Open, and then click OK when prompted.
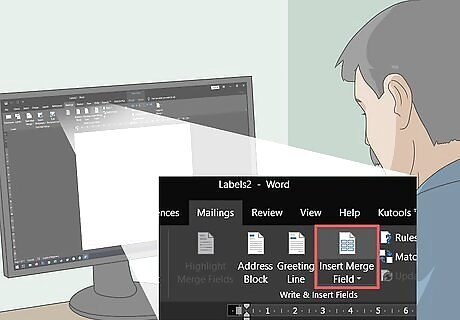
Click Insert Merge Field. It's in the "Write & Insert Fields" section of the Mailings tab. A drop-down menu will appear.
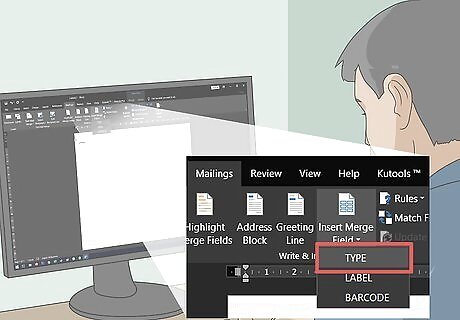
Click Type. This is in the Insert Merge Field drop-down menu. Doing so will insert a line of text that says { MERGEFIELD Type } in the top-left cell of the document.
If clicking Type inserts a line of text that says <
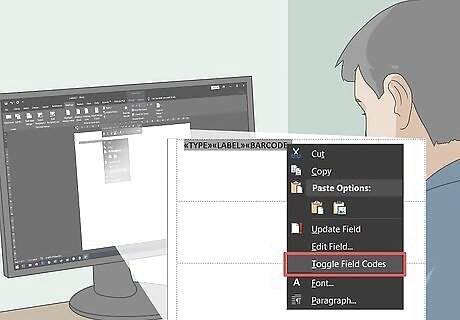
Insert the other two types of field. Click Insert Merge Field again, click Label, and repeat for the final option in the drop-down menu (Barcode). You should see the following:
{ MERGEFIELD Type }{ MERGEFIELD Label }{ MERGEFIELD Barcode }
If you see <
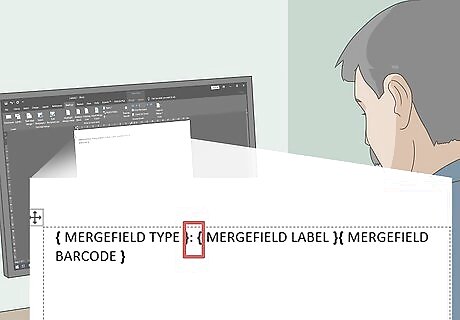
Place a colon and a space between the "Type" and "Label" tags. The line of text should read { MERGEFIELD Type }: { MERGEFIELD Label } now.
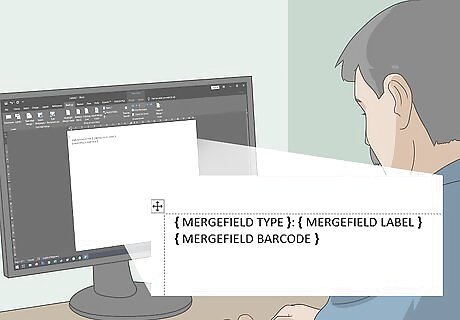
Place { MERGEFIELD Barcode } on its own line. Click the space directly before the left bracket, then press ↵ Enter.

Replace the FIELD part of the "Barcode" tag. You'll select the "FIELD" part of { MERGEFIELD Barcode } and replace it with BARCODE. The updated tag should now say { MERGEBARCODE Barcode }
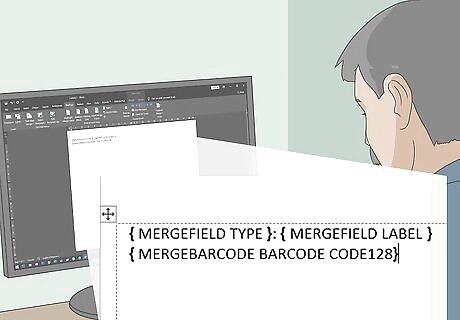
Enter the barcode's name. Click the space directly to the left of the barcode tag's closing bracket, then type in CODE128 there. The updated tag should now say { MERGEBARCODE Barcode CODE128}
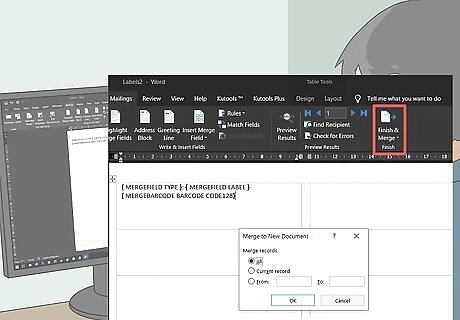
Create the barcode. Click the Finish & Merge button in the toolbar, click Edit Individual Documents…, make sure that "All" is checked, and click OK.
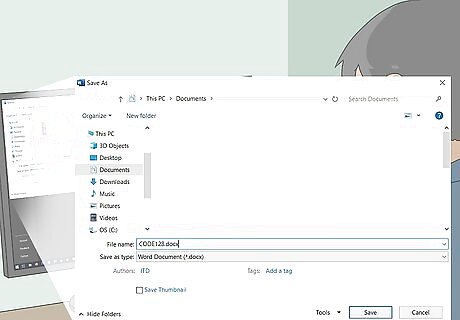
Save your barcode. To do so: Windows - Click File, click Save As, double-click This PC, click a save location on the left side of the window, type a name into the "File name" text box, and click Save. Mac - Click File, click Save As..., type a name into the "Save As" field, click the "Where" box and click a save location, and click Save.












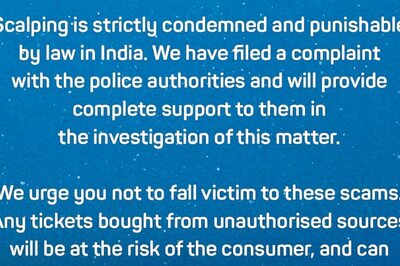



Comments
0 comment