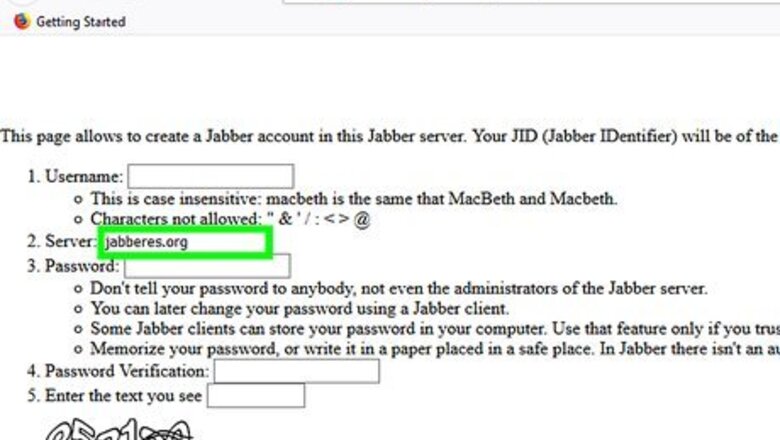
views
Registering an Account
Go to a Jabber registration website. There are many websites that allow you to register a Jabber account. The following are a couple of websites you can use to register an account: https://www.xmpp.jp/signup?lang=en https://jabb.im/reg/ https://jabber.hot-chilli.net/forms/create/ Note: Jabber.org has discontinued registration.
Enter a username. Use the bar next to "Username" to enter your username. Your username can contain letters or numbers, but no special characters. Usernames are not case sensitive.
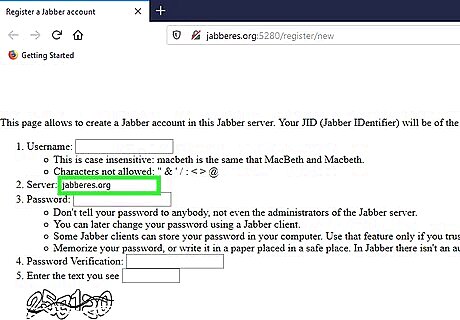
Select a suffix (if available). The format for a Jabber address is [email protected] (i.e. [email protected]). Some registration websites allow you to select which domain name you want to use as your suffix in your Jabber address. Others only give you one option. If you have the option, use the drop-down menu next to your username to select a domain name you want to register to.
Enter your password and confirm it. There are two lines where you use to create a password. Enter your password in the first line. To confirm your password, type your password in the second line exactly as you did in the first line.
Verify that you are a person. Most XMPP registration websites have a tool to verify that you are a real person. This may be a reCaptcha box that requires you to check the box that says "I am not a robot", or you may be required to enter characters you see in an image to register your account. Follow the instructions to verify that you are a person.
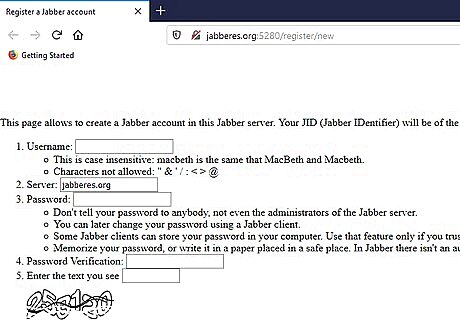
Click Register. This registers your XMPP address with the server you selected. Remember your username, address, and password.
Connecting to a Jabber Client
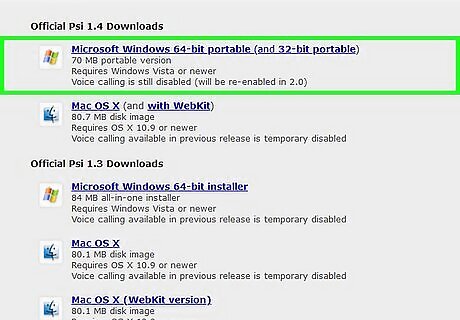
Go to a Jabber client download page. The client is the software you can use to sign in to your Jabber account and chat with people over instant messages. Go to a website and for a Jabber client and look for the "Downloads" page. You can also download and install a Jabber client for your mobile device from the App Store on iPhone or iPad, or the Google Play Store on Android. The following are Jabber clients you can download: Psi (Windows/macOS) Swift (Windows/macOS/Linux) Pidgin (Windows/macOS/Linux) Talkonaut (Android/iOS) You can also use a Jabber account with Apple Messages on Mac.
Download and install the Jabber client. On PC and Mac, go to the website for the Jabber client you wish to download and click the download link for the version that will run on your operating system. Double-click the downloaded file and follow the instructions in the install wizard to complete the installation process. On mobile devices, open the Google Play Store, or App Store and search for the Jabber client you want to download. Tap Get or Install below the Jabber client you want to install.
Open the Jabber client. On Windows, you can find apps you've downloaded in the Windows Start menu. On Mac, you can find apps you've downloaded in the Applications folder in the Finder. On mobile devices, tap the icon on your home screen or apps menu.
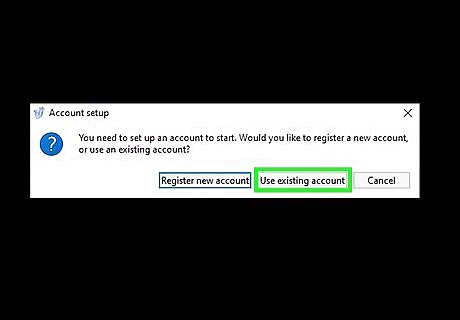
Click the option to sign in with an existing account. Each Jabber client is a little different. Some may ask you to register an account with the client you downloaded. Some may ask you to click the option to add a new account. Others may have a simple sign-in screen that you enter your address and password to sign in.
Select the option to sign in with a Jabber or XMPP protocol. Some Instant Messaging apps support multiple instant messaging protocols. If your IM client supports multiple IM platforms, select the option to sign in with a Jabber or XMPP account.
Enter your username or address. The sign-in screen for each Jabber client is different. If you are asked to enter your jabber address, enter your full address (i.e. [email protected]). If you are asked to enter your username, just enter the username portion of your address.
Enter the domain portion of your Jabber address. If your Jabber client does not ask you to enter your enter Jabber address on one line, enter the portion that comes after the @ symbol in the line that says "Domain" or "Host" or something similar.
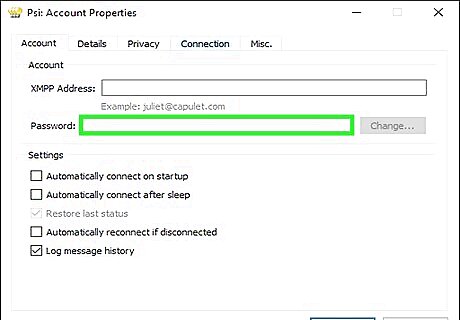
Enter your password. Enter the password for your Jabber account in the line that says "Password".
Click the sign-in button. After you enter your Jabber account credentials, click the button that says "Log In", or "Sign In" or something similar. If you are not able to sign in with your Jabber client, try a different client.


















Comments
0 comment