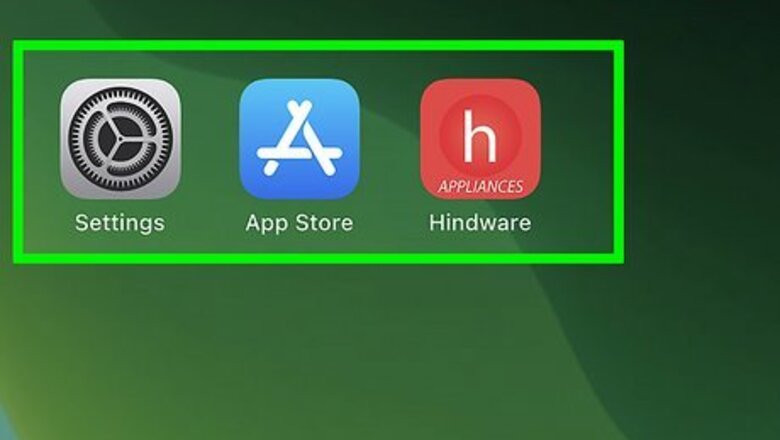
views
Deleting Apps From the Home Screen
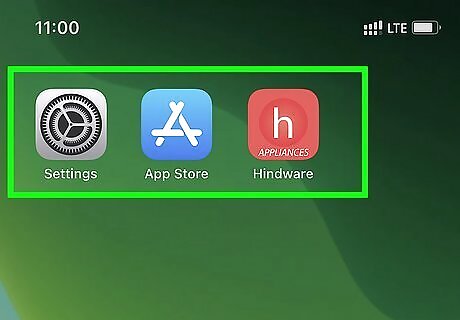
Find the app icon you want to delete. It will be on one of your Home Screens or inside a folder. Scroll through Home Screen by swiping left on the screen and you'll be able to see more apps and app folders.
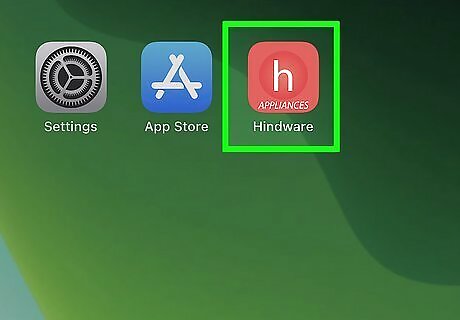
Tap and hold the app icon. Keep your finger depressed on the icon for a few seconds; lift your finger when the pop-up menu appears. For iPhones running iOS older than iOS 13.2, you won't see a menu. Instead, all of the icons on the screen will begin to jiggle.
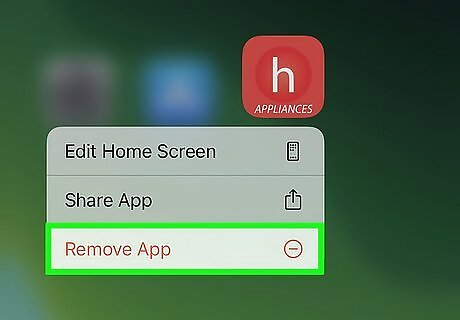
Tap Remove App. A confirmation window will appear. Tap Edit Home Screen instead if you want to delete multiple apps. If tapping and holding the icon made the icons on your screen jiggle, tap the minus sign "-" at the top of the icon to delete it. Some apps, such as the App Store, cannot be deleted.
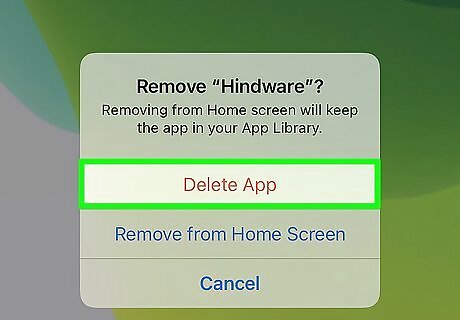
Tap Delete App to confirm. This deletes the app from your iPhone. If you select Remove from Home Screen instead of Delete App, the app will remain on your iPhone but no longer appear on your home screen, and you'll only see it in your App Library. If an app won't delete, there may be parental controls set up on your iPhone. Disable Screen Time to be able to delete apps.
Deleting Apps From the App Library
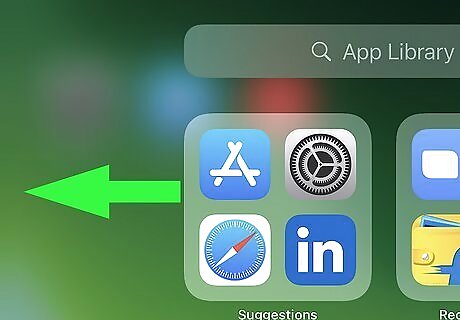
Swipe left on the Home Screen to the App Library. Depending on how many Home Screens you have, you may have to swipe left multiple times. You'll know you're in the right place when you see "App Library" at the top of the screen and see all your apps grouped together in folders.

Find the app icon you want to delete. Your apps in the App Library are listed in alphabetical order. You'll be able to see any apps that aren't displayed on the Home Screen, like hidden apps.
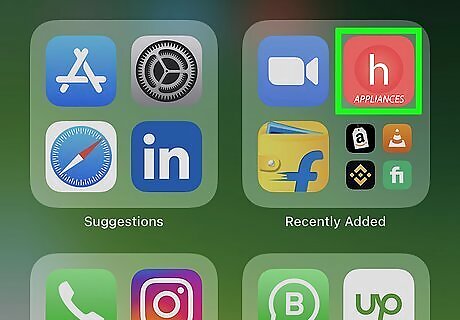
Tap and hold the app icon. Keep your finger depressed on the icon for a few seconds; lift your finger when the pop-up menu appears.

Tap Remove App. A confirmation window will appear.
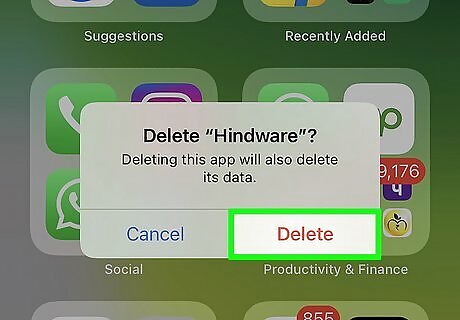
Tap Delete App to confirm. This deletes the app from your iPhone. If an app won't delete, there may be parental controls set up on your iPhone. Disable Screen Time to be able to delete apps.
Deleting Apps From Settings
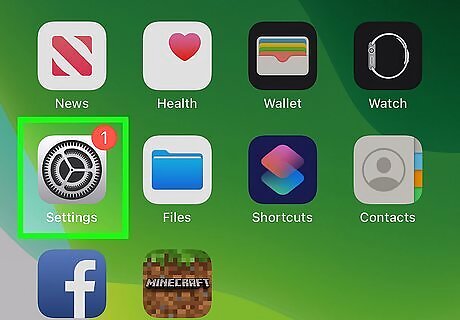
Open Settings. This app icon looks like gears on a grey background. You can also find apps here if you can't see them on the Home Screen or the App Library.
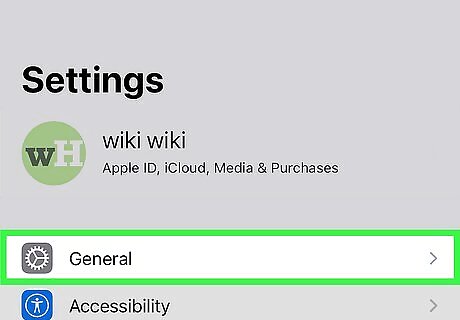
Tap General. It's in the third group of the menu next to another gear icon.
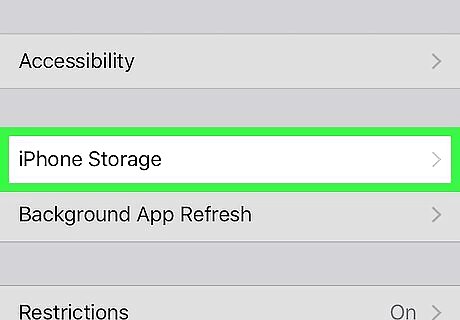
Tap iPhone Storage. You may need to scroll down the menu to see this option.
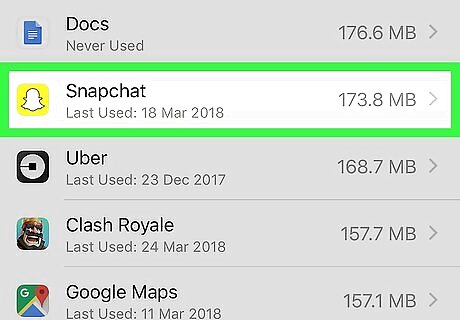
Find and tap the app icon you want to delete. The apps that take up the most storage are displayed first, so you can browse that list to find the app you want to delete. Tapping it will direct you to a new screen with more options.
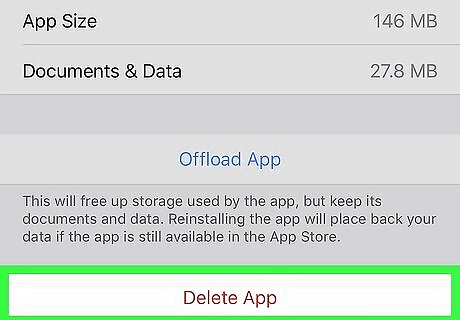
Tap Delete App. This is in red at the bottom of the screen. If an app won't delete, there may be parental controls set up on your iPhone. Disable Screen Time to be able to delete apps.
Deleting Apps Using Spotlight
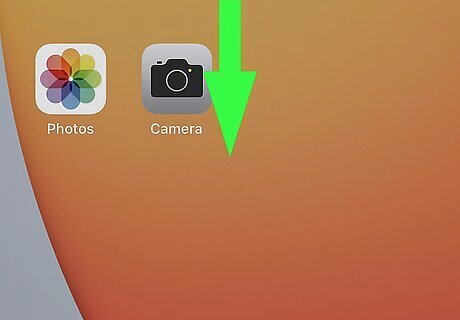
Swipe down to open the Spotlight Search. When you do this, a search bar will come down from the top of the screen. If you open Control Center, try swiping down from the center of your screen instead of the corner. This is a good way to find apps that you can't find on your Home Screen.
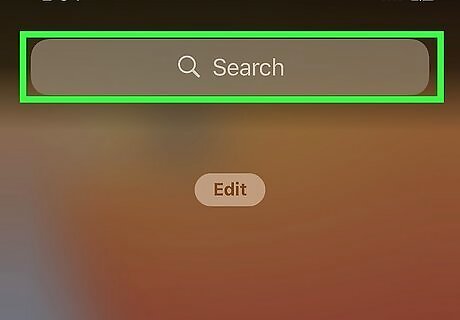
Type the app's name that you want to delete. You should see the app's icon appear in the search results under the search bar. If there's no app associated with your search, you'll only see search results that are from Safari. You'll be able to see any apps that aren't displayed on the Home Screen, like hidden apps.
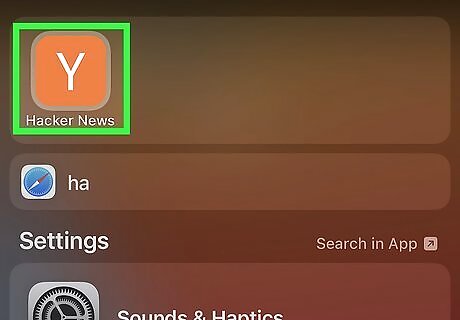
Tap and hold the app icon. Keep your finger pressed on the icon for a few seconds; lift your finger when the pop-up menu appears.
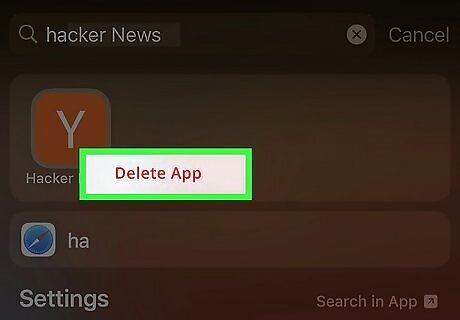
Tap Delete App. A confirmation window will appear.
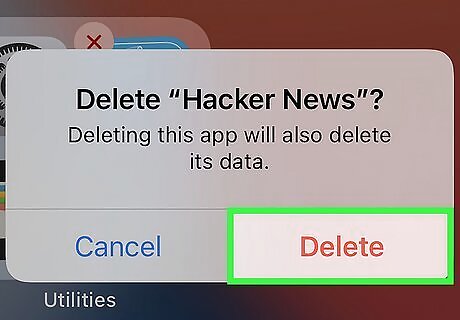
Tap Delete App to confirm. This deletes the app from your iPhone. You can also delete some built-in Apple apps on iOS 12 & 13, like Activity, Apple Books, and Calculator. If an app won't delete, there may be parental controls set up on your iPhone. Disable Screen Time to be able to delete apps.




















Comments
0 comment