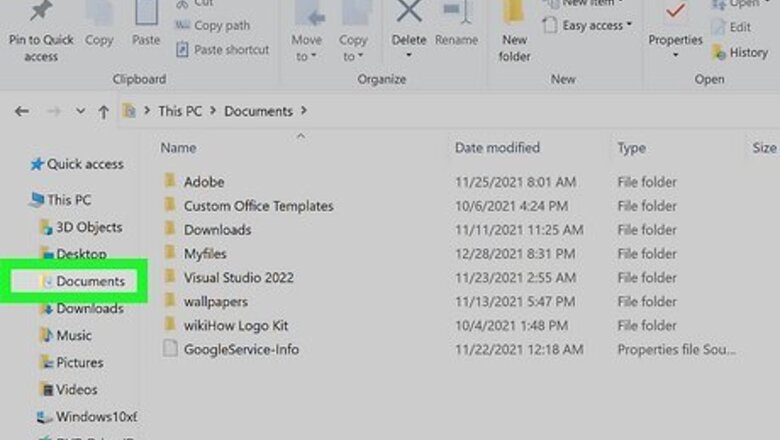
views
Increasing Font Size in a Program
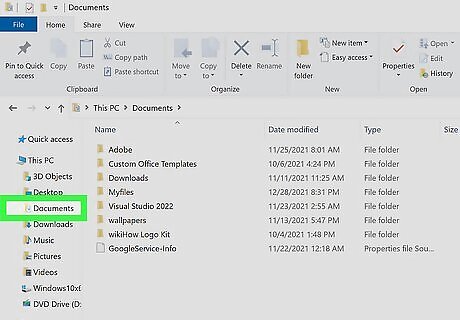
Navigate to the font you want to make bigger. This could be a Word document, the File Explorer, or another program that has text. This shortcut also works in most web browsers, like Google Chrome and Microsoft Edge.

Press and hold Ctrl. You'll want to keep this pressed as you move to the next step.
Press + or -. Plus will increase the font size while Minus will decrease the font size. You can also use the scroll wheel on your mouse. Scroll up to increase the size, or scroll down to decrease the size.
Using Magnifier to Zoom In
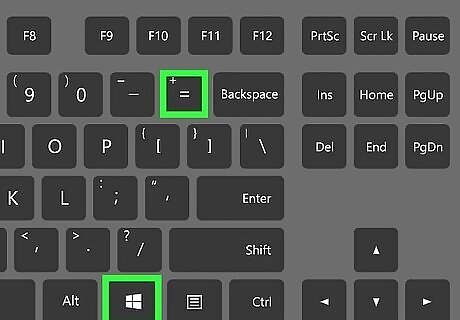
Press ⊞ Win++. This will open the Magnifier app. You can use the Magnifier app to zoom in or out on your screen.

Press ⊞ Win++ again to zoom in. If you don't have your zoom level customized, the zoom should increase by 100%. To move the screen, point the cursor in any corner of the screen.
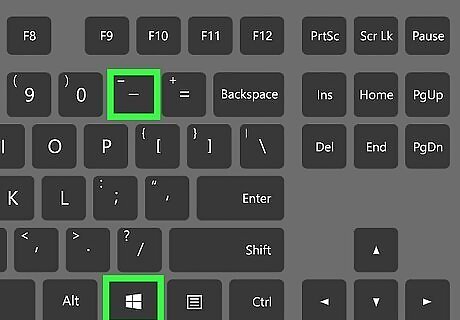
Press ⊞ Win+- to zoom out. You'll only be able to zoom out to 100%. To close the Magnifier, press the Windows key + Esc, or click the X on the app.










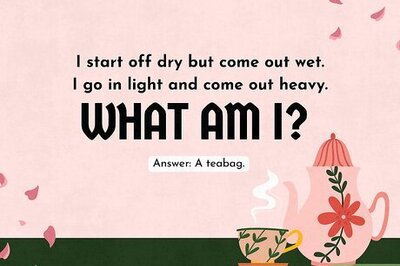









Comments
0 comment