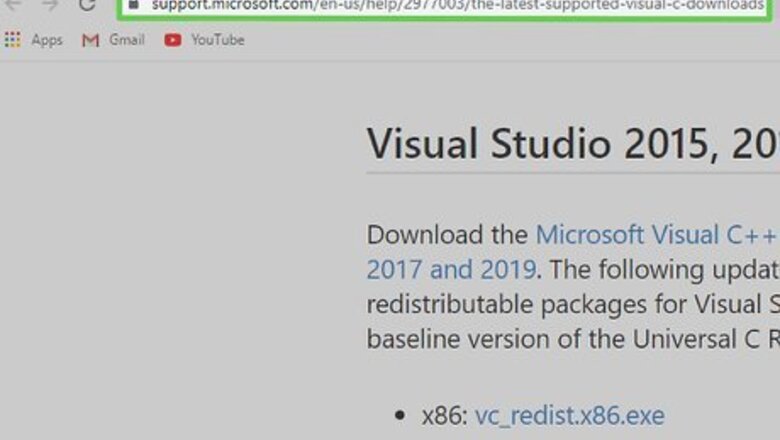
views
Downloading and Installing Visual C++
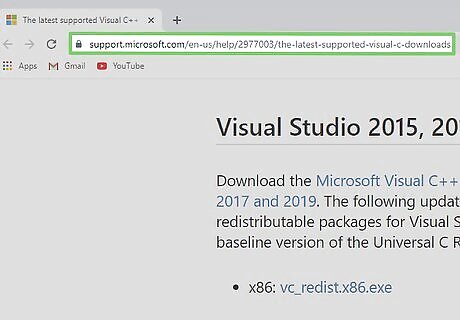
Go to https://support.microsoft.com/en-us/help/2977003/the-latest-supported-visual-c-downloads in a web browser. This is the download page for Visual C++. You must have the latest version of Visual C++ installed on your computer in order for WAMP to work properly.
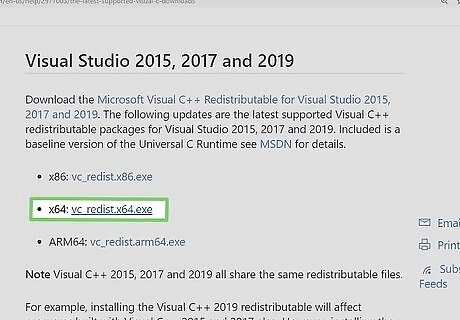
Click the download file that is appropriate for your system. If you are running Windows 64-bit, click "vc_redist.x64.exe". If you are running Windows 32-bit, click " vc_redist.x86.exe". The download will start automatically. If you are not sure which version of Windows you are running, you can find out in the Settings menu. To access it, click the Windows Start icon, then click the gear icon. Then click System, followed by About.
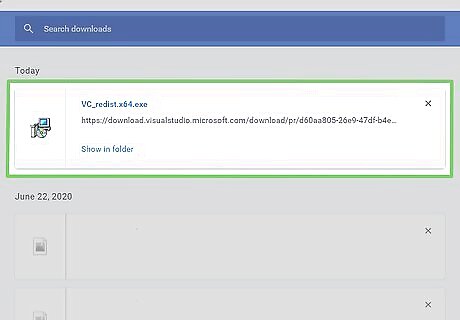
Open the "vcredist" executable file. By default, you can find downloaded files in your Downloads folder, or inside your web browser. Click the "vcredist" file to open it.
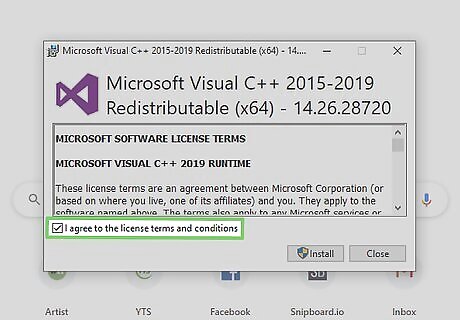
Click "I agree to the license terms and conditions" and click Install. You can read the license terms and conditions in the text box and click Install. If you already have the latest version of Visual C++ installed on your system, you will be given the option to "Repair", "Uninstall" or "Close". Simply click Close.
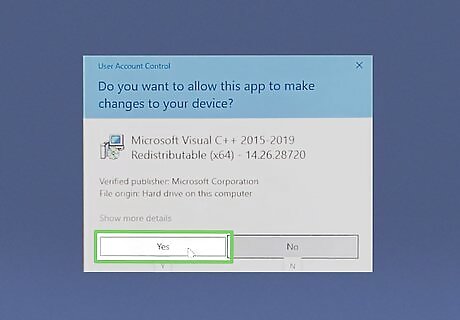
Click Yes. If you are asked if you want to allow Visual C++ Redistribution to make changes to your system, click Yes.
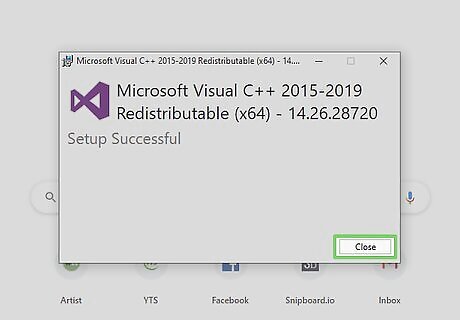
Click Close. Once the install is finished, click Close to finish the installation.
Downloading and Installing WAMP
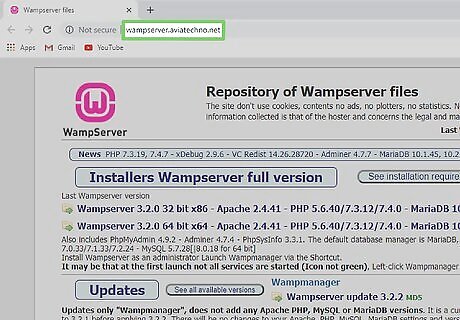
Go to http://wampserver.aviatechno.net/ a web browser. This contains a download for WAMP server for both 32-bit and 64-bit versions of Windows.
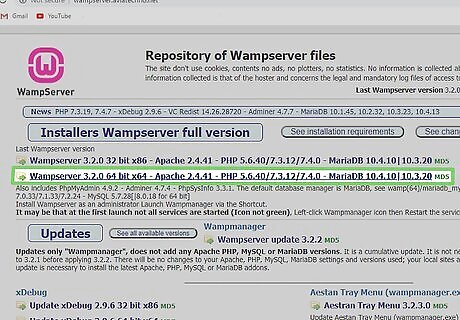
Click the install file that is appropriate for your system. There is two install file download links at the top of the page. If you are running Windows 64-bit, click "Wampserver 3.2.0 64 bit x64". If you are running Windows 32-bit, click "Wampserver 3.2.0 32 bit x86". Your download will begin immediately.
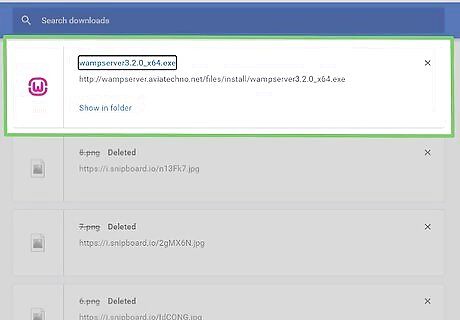
Click the WAMPserver install file. By default, you can find downloaded files in your Downloads folder, or in your web browser. If you are asked to allow Wamp server to make changes to your system, click Yes. If you have Skype open on your computer, be sure to close it before you start the installation. If you already have a version of WAMP installed on your computer, be sure to uninstall it before you install the latest version. Do not install WAMP over an existing version of WAMP.
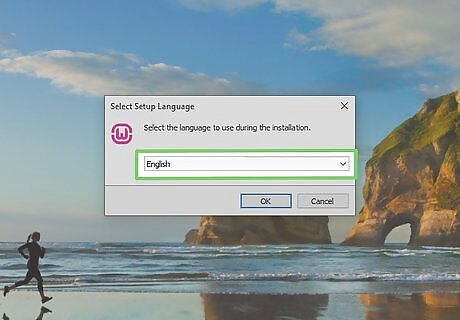
Select a language and click Ok. Use the drop-down menu to select your language, then click Ok.
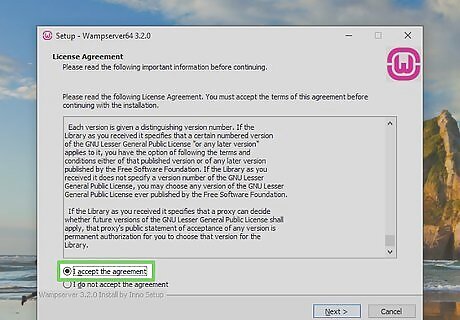
Click "I accept the agreement" and click Next. You can read the license agreement in the text box. When you are finished, click the radio option next to "I accept the agreement" and click Next. If you are not sure which version of Windows you are running, you can find out in the Settings menu. To access it, click the Windows Start icon, then click the gear icon. Then click System, followed by About.
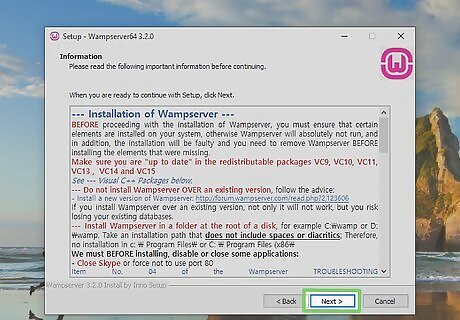
Read the prerequisites and click Next. This page contains prerequisites that are needed to install WAMP. Read over the prerequisites and make sure they are all met. If you do not meet all the prerequisites, click Cancel and make sure all the prerequisites are met before trying the installation again. If you meet all the prerequisites, click Next to continue.
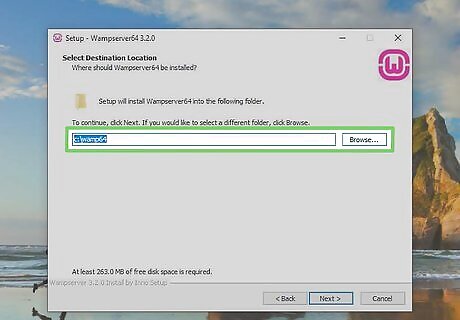
Click Browse to select an install location and click Next. The WAMP install location should be at the root of a disk drive (i.e. C:\wamp, D:\wamp). The install folder should have no spaces or special characters in it.
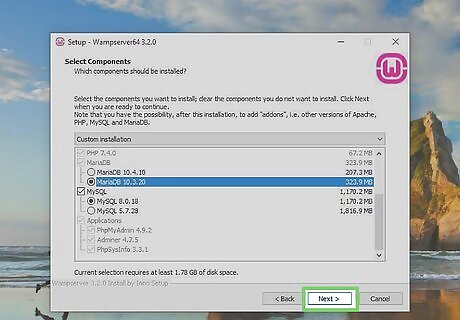
Select the components you want to install and click Next. Click the checkbox next to the components you want to install. The components that are greyed out are required. You can install newer versions of PHP and also install MySQL. Click Next when you are ready to continue. To install MySQL, click the checkbox next to MySQL and then click radio option next to the version of MySQL you want to install.
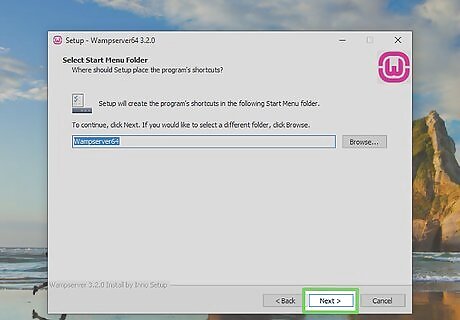
Click Next. This will create a shortcut in the Start folder.
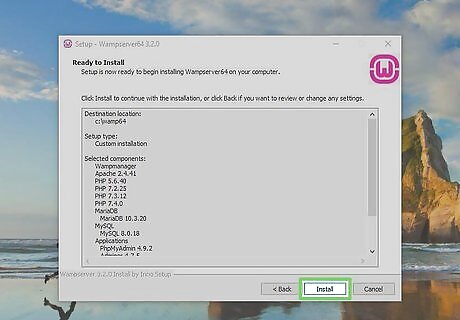
Click Install. This installs WAMP with all the components you selected.
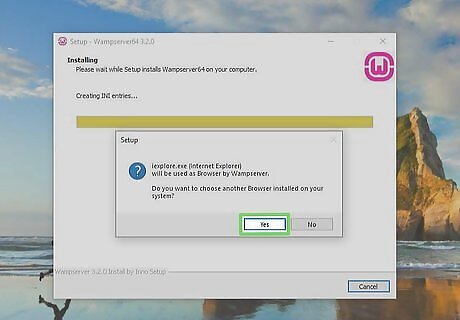
Select a default web browser. During the installation process, you will be informed that Internet Explorer is the default browser for WAMP and asked if you want to choose a different browser. If you want to choose a different browser, click Yes. Navigate to the executable file for the web browser you want to use. Click it to select it, and click Open. Most web browser executables are in their own folder in the "Program Files (x86)" folder. For example, you can find the executable for Google Chrome at "C:\Program Files (x86)\Google\Chrome\Application\chrome.exe"
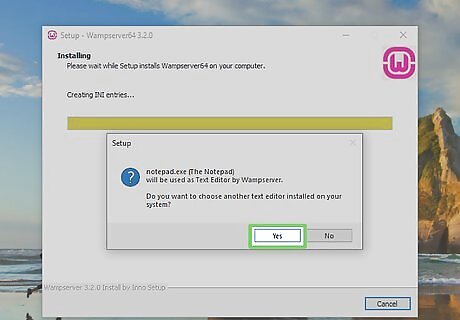
Select a default text editor. Notepad is the default text editor for WAMP. During the installation process, you are asked if you want to choose a different text editor. If you want to choose a different text editor, click Yes and select the executable of the text editor you want to use. If you want to use Notepad, click No to continue.
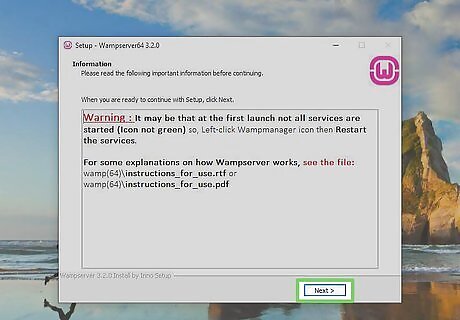
Read the information and click Next. This screen has some information about how to start WAMP for the first time. Read over the information and click Next to continue.
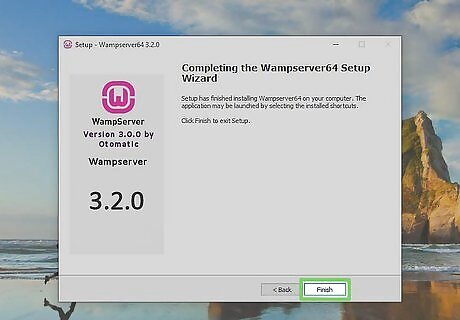
Click Finish. This completes the installation process.
Starting and Accessing WAMP

Click the WAMP icon to start WAMP. You can find the WAMP icon in Windows Start menu or desktop. You will see a few Command Prompt windows appear and then disappear. When WAMP is running, you can find the WAMP logo icon in the Windows Taskbar in the lower-right corner. If the WAMP icon is green, all services are running. If the WAMP icon is yellow, some services are running. If the WAMP icon is red, no services are running.
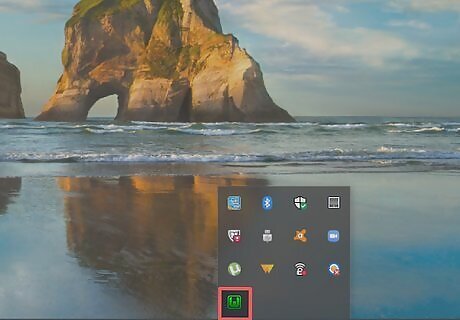
Click the WAMP icon in the taskbar. This opens the WAMP menu.
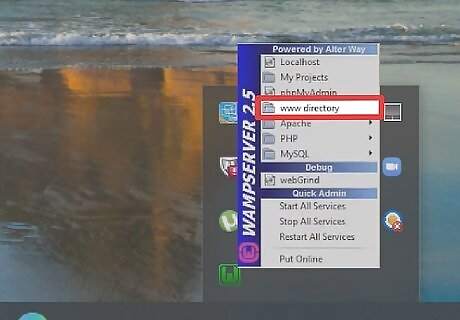
Click www directory to open your local site folder. This is the folder labeled "www" in the WAMP installation folder. Save all your local website builds in this folder. You can create a new subfolder for each website build you want to make and save all your HTML, CSS, PHP, and other website files in that folder.
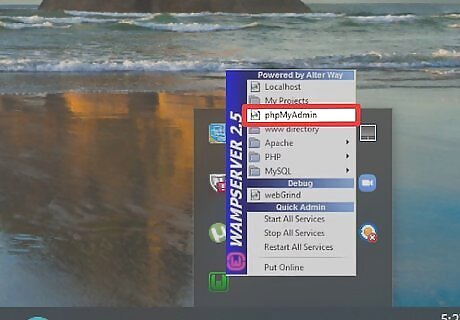
Login to phpMyAdmin. You can use phpMyAdmin to create new databases and manage them. Use the following steps to log in to phpMyAdmin: Click the WAMP icon in the taskbar. Click phpMyAdmin. Use the drop-down menu next to "Server Choice" to select MariaDB or MySQL. Enter "root" as the default username. Leave the password field blank. Click Go.
Troubleshooting
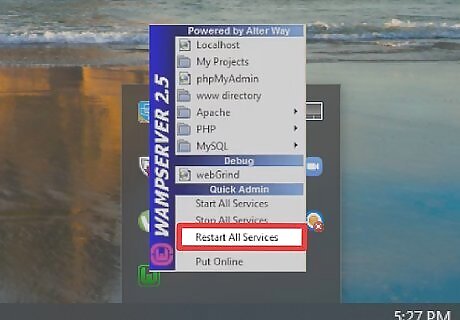
Restart WAMP. If some or no services are running in WAMP, first try restarting all services. Use the following steps to restart all WAMP services: Click the WAMP icon in the taskbar. Click Restart All Services.
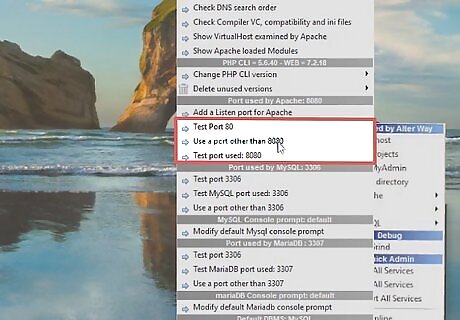
Test ports for conflicting software. WAMP uses 3 different ports for its services. It uses Port 80 for Apache, Port 3306 for MariaDB, and Port 3308 for MySQL. If another program is using one of these ports, it will conflict and prevent the service from working. You can either uninstall the conflicting program or change the port. Use the following steps to test a port for conflicting software: Right-click the WAMP icon in the taskbar. Hover over Tools Click Test port 80, Test port 3306, or Test MySQL port used: 3308.
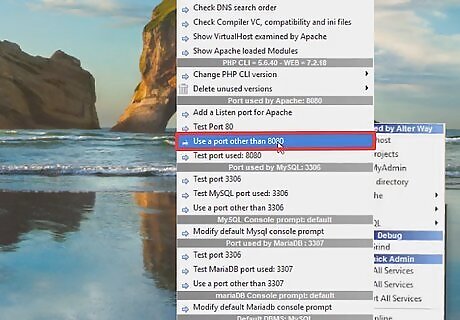
Change a port. If there is a conflict with a port and you don't want to install the conflicting software, use the following steps to change the port: Right-click the WAMP icon in the taskbar. Hover over Tools Click Use port other than 80, Use port other than 3306, or Use port other than 3308. Type a new port number or use the suggested port number in the field. Click Ok.










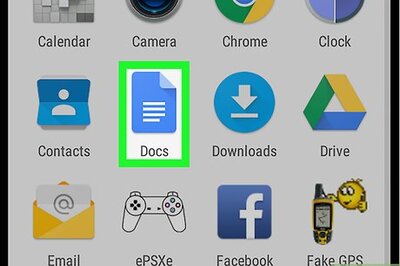






Comments
0 comment