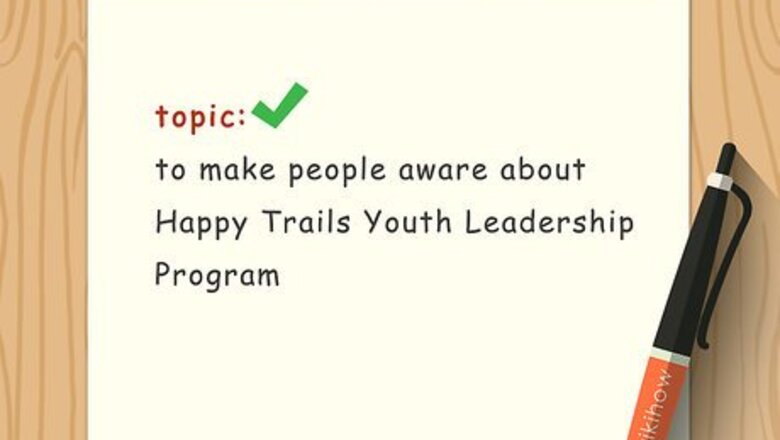
views
Planning Your Space
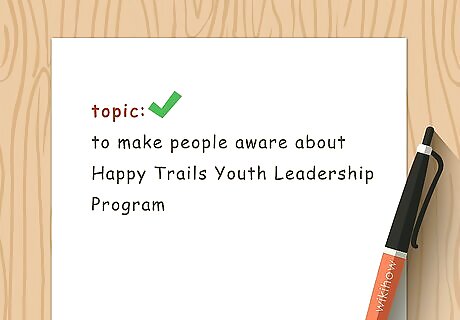
Know your topic. When you sit down to make a leaflet, you need to know about your topic. When you’re researching your topic, think about the most important key points your reader must have in order to understand your message. Know what resources you have available. For example, if your topic is fun at the swimming pool, have a spots in your leaflet for swimming safety, fun games to play, and information on any waterslides. Plan your leaflet by keeping a rough draft on folded paper. Fill it out as a mockup to keep your brain moving creatively. The rough draft can be used to help work the layout and organization.
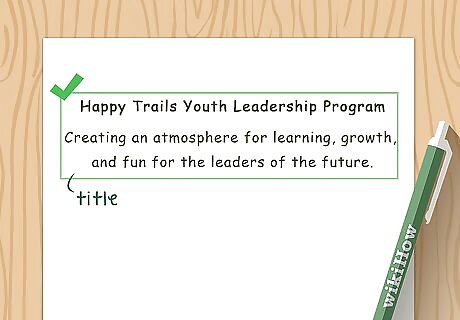
Pick a title. When building a leaflet, it must have a title. The title should be brief and informative, but also catch the reader’s attention and invite them to read more. If you’re stuck on a title, try finishing your leaflet and adding a title last. A title may come to you after you know more about the topic. For example, the swimming pool leaflet may suit a title such as “Fun in the Pool” or “Field Trips to the Pool”.
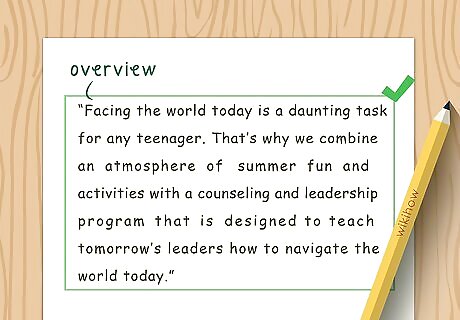
Give an overview. An overview is a brief but clear opening that clearly states the objective of the leaflet. Create an introduction that is concise and creative. If necessary, use bullet points to keep your objective from having too much text.
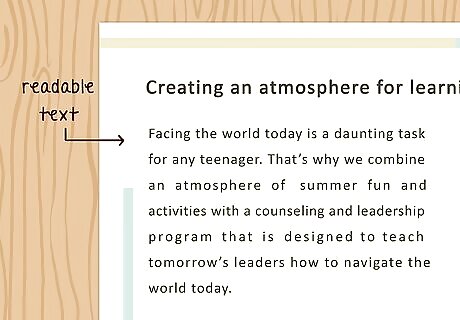
Make text easily readable. When creating a leaflet your text will print off quite small and congested. Avoid readability problems by keeping your text at a minimum size of at least 12 point text in a clear font, such as Arial. Avoid whimsical and unclear fonts and stick to short and simple paragraphs, with plenty of space between. Headings should stand out from the rest of the text consistently. For example, if you choose to bold a headline, bold all of them. Another option is to underline all headers. Avoid crazy use of colors. Keep the colors contrasted from the white paper but avoid using several colors at once. This gives an overwhelming look and is difficult to read.
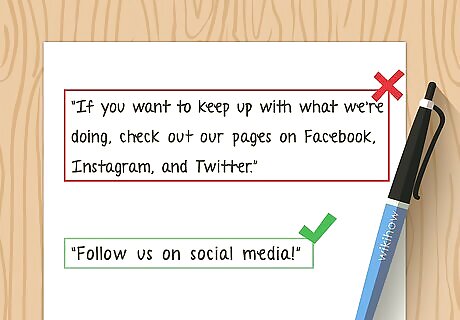
Keep it simple. Leaflets should be organized and kept simple. Use plain English and avoid slang or overly complicated sentences. To keep your sentences simple, try reading them aloud to yourself. If you’re finding that you struggle over words, your sentences may be too complex or difficult to understand. Avoid jargon and abbreviations.
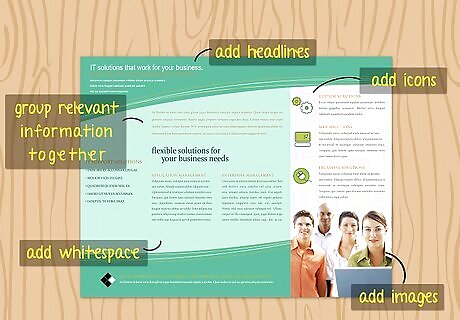
Group relevant information together. When building your leaflet, keep relevant information flowing steady and logically. If possible, avoid repeating information. For example, when writing about a day at the pool, keep all information regarding safety together. In a new section, talk about games such as Marco Polo. When writing about the games, try avoiding repetition of the importance of life jackets and pool safety.

Proofread and edit. Once you have all your information typed up, proofread and check for grammar, spelling and formatting errors. This works best if you let your information sit for a few hours and check back. If you reread it too soon, you will find yourself easily skipping over errors. If time permits, ask a close friend or relative to proofread on your behalf.
Designing Using a Word Processor
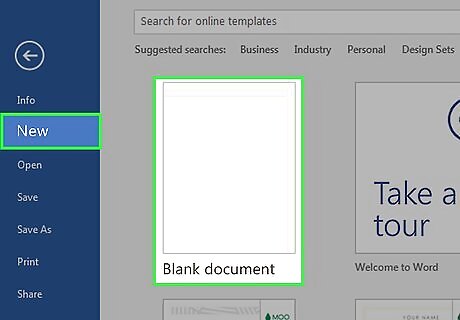
Create a new document. Open your Microsoft Word from your computer. In the standard toolbar, you want to click “New Blank Document”. Don’t forget to immediately begin saving to prevent any lost content. Though the process may slightly vary, this will also work in other word processors such as OpenOffice, LibreOffice, AbiWord or Microsoft Wordpad.
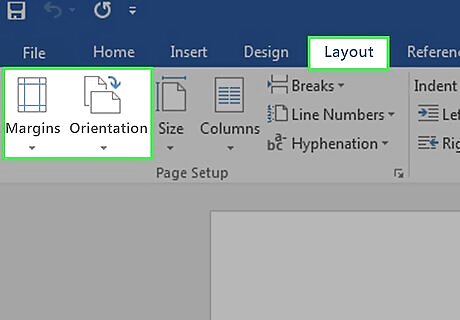
Set-up your margins and orientation. To set up the proper leaflet orientations, click into the “File” menu. From there, click “Page Setup” and “Margins”. Margins should be set to 0.5”. Assuming you want a traditional leaflet, you will also need to change the page orientation. This is done by going to “Orientation” within “Page Setup” and clicking “Landscape.”
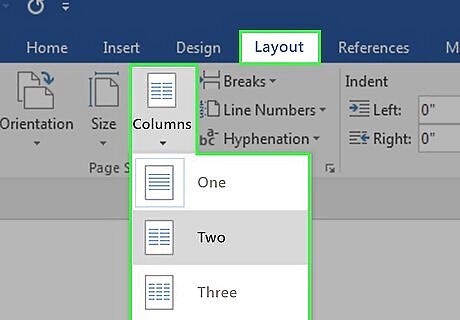
Insert columns. A leaflet will have a column on each page. To insert columns, click on “Format” from the upper toolbar. Choose “Columns”. Under the “Presets” tab, change the number to three. Under “Width and Spacing” you will need to edit the space to twice of the margins (1.0”). The spacing is the gutter in between the columns. If you’d like your columns to be less wide, increase the width.
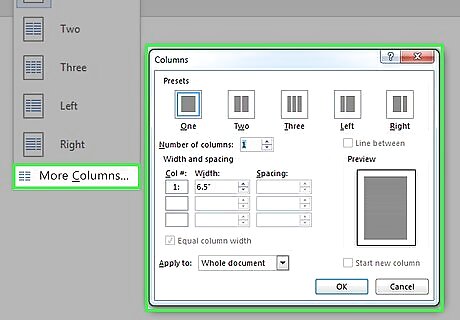
Visualise the columns. In order to see where the lines are visualized, click “Line between” under the “Presets” tab within “Columns”. This will give a thin line to show the boundaries between each column. This will help in the planning and structuring of your leaflet. If you wish to remove these lines after completion but before printing, simply uncheck the box again.
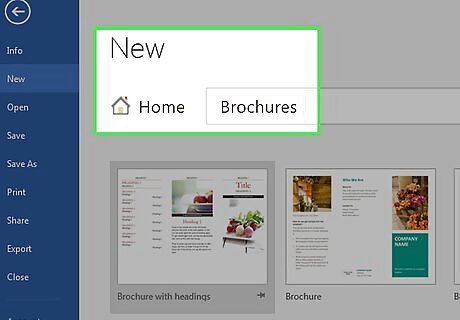
Download a template (Optional). If you don’t like the leaflet you’ve made, you can download one built by Microsoft. Do this by clicking “File”, then “New”. From here, select “Brochures and Booklets”, then “Brochures”. An extensive library of brochures, including tri-fold brochures will come up.
Inserting a Picture Background

Know the path within your computer. Once you’ve selected a picture, you need to know how to access it. For example, the path may be “My Computer”, “My Documents”, “Downloads”, followed by the picture name “Myleafletpicture.jpg”.
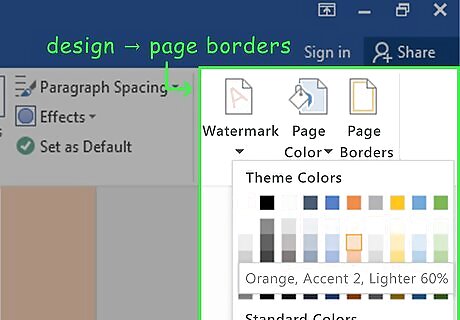
Find the fill effects. To find fill effects, select the “Page Layout” tab. From here you’ll need to enter the “Page Background” group. Then select “Page Color”. From this menu you should see “Fill Effects”.
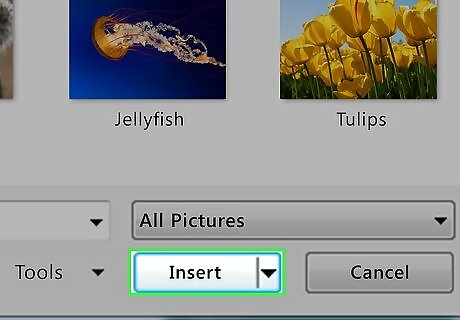
Insert the picture. Once you’ve arrived to the “Fill Effects”, you can “Select Picture”. Now you’ll need the path to find your pictures. Once you found it, click “Insert” and “Okay”. This will insert the picture as a background into your leaflet as a whole.
Adding a Text Box
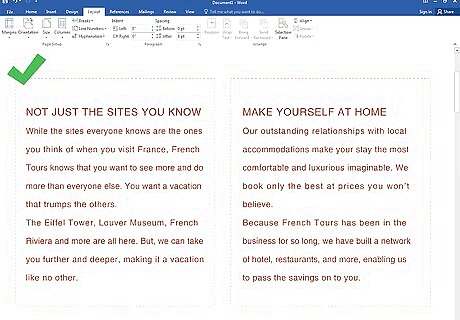
Choose your column. Before adding a text box, directly click into whichever column you wish to put the box into. You will need to do this individually for each column, back and front, that you wish to put text into.
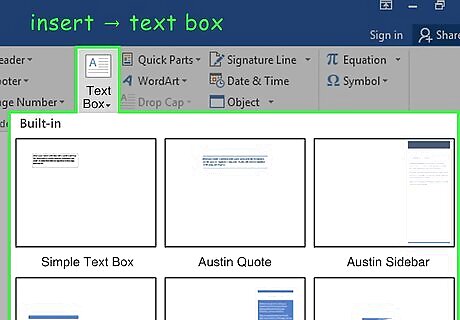
Click the Insert tab. To insert a textbox, you must first select the “Insert” tab. From here, you can select “Text Group”.
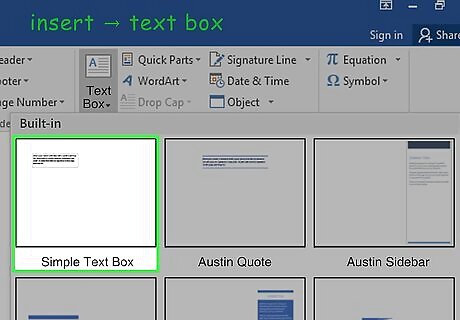
Insert the text box. After you’ve selected “Text Group” choose the option for “Simple Text Box”. The text box should now appear within your column. From here, you can drag and manipulate the box to fit your needs. You can also resize it. These text boxes will work for both headers and content. To keep all text in the same location, it is recommended that you do separate text boxes for both.










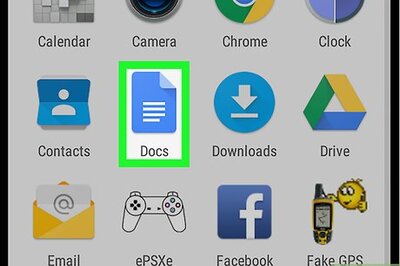







Comments
0 comment