
views
Creating a Level
Open Geometry Dash and click the hammer and wrench icon. It's to the right of the big play button icon on the main Geometry Dash page.
Click the Create button. This is the first button on the menu, which also has a hammer and wrench icon.
Click the New button. It's at the bottom-right of the screen. This will open a new Geometry Dash level in the level creator.
Give your level a name and description. If you don't know what you want to name your level yet, that's okay. Your level's name might change after you finish building the level. You don't have to add a description, as it's optional. However, each level needs a name. When finished, click the hammer and wrench icon to return to your blank level.
Click the gear button in the top-right corner. This will open your level settings, which allows you to pick your level's speed, colors, music, and more. Once you finish this menu, click OK. The options are as follows: Speed: The default is normal speed, denoted by the blue arrow. You can change this to a slower speed or one of three faster speeds. You can change this at any time during the level creation process. Colors: You can set the colors for the background (BG), ground (G), and middle ground (MG), as well as accent colors (G2 and MG2). Line is the ground's outline. You can change your colors at any time. BG, G, and MG: This sets the background, ground, and middle ground art. You can change this at any time during the level creation process. Mode: There are eight modes. These modes change how the player plays the level. The game modes are as follows: Cube: The default game mode where the user clicks to jump. Ship: The user can fly by holding down their mouse button and descend by letting go. Ball: The user rolls forward and clicking changes the gravity and switches the player from rolling on the floor to the ceiling. UFO: The player can also fly, but clicking boosts you upwards. Wave: The player moves diagonally upwards by clicking and diagonally downwards when not clicking. (Disabled in Platformer.) Robot: When clicking the mouse, the player will jump, but the speed of the click determines jump height. Spider: Similar to Ball mode, but gravity switches immediately upon clicking. (Disabled in Platformer). Swing: The user flies, but each click changes the player's gravity. (Disabled in Platformer). Gamemode: You can select Normal or Plaformer. Normal is the default Geometry Dash playstyle, where the camera always scrolls to the side, and you click to jump (or move in some way, depending on the mode). Platformer is a new mode that allows players to move freely left and right. Song: Select a song for your level. You can pick one of the Geometry Dash songs, or click Custom to select a unique song. You can select a song from Geometry Dash's music library or from Newgrounds by clicking their respective buttons. Options: Allows you to select other options for your level. Feel free to change these options for your level, but don't change anything in the Legacy Options section, as these options fix older bugs within the game. Font: You can select a font to use for all the text in the level. This is one of the few options that cannot be changed further into the level.
Select the Build tab. This is the tab you should start with, which allows you to start placing objects in your level.
Select an object and place it in your level. There are many tabs that hold a variety of different objects. Feel free to explore and find what works best for the level you have in mind. Once you click on an object, you can place it in your level by moving your mouse to the playable area and clicking again. Use the arrow buttons in the top left corner to undo and redo recent actions. The left button is Undo and the right is Redo. If you change something accidentally or don't like how your changes look, these buttons will come in handy. Drag the slider at the top of the window to scroll through your level. If you need to get to another spot in your level quickly, drag this slider to the correct spot so you can adjust or add more to your level.
Click the Edit button to edit your objects. If you need to move, adjust, or edit your objects, you'll need to go to the Edit tab. Click on an object and use the green buttons to adjust the objects in your level as needed. To move multiple objects at once, click the Swipe button and swipe your cursor over the objects to select them all, then click on a button in the Edit section to adjust them. Unclick the Swipe button to return to single-select mode. Click the Deselect button once you're done moving objects. You can also place a new object to exit the selection. Use the Scale and Warp buttons to customize objects. Scale will make objects bigger or smaller, and Warp allows you to alter an object's shape (to a degree). Test both of these options to make new and interesting objects.
Change an object's color. Select an object, then click Edit Object to choose a new color. Each Geometry Dash object has several colors you can change, so try changing colors to find a design that works best for you.
Delete objects from your level. Click the Delete tab, Delete, and select the object you want to delete to remove it. You can also click Swipe to select multiple objects for deletion.
Use the buttons under the settings/pause buttons to edit your level. These buttons will copy and paste objects and values (such as Group ID and Color Channels) or edit objects and object groups.
Playtest your level. Once you have designed your level, you can click the blue play button to see the level scroll by with music and the yellow play button to play it in the level editor.
Save your level. Click the pause button to save your level. You can select Save and Play to play your level outside of the editor, Save and Exit to save your level and exit the level editor, or Save to save your progress (without exiting). Click Resume to go back to the editor and click Exit to leave the editor without saving.
Sharing Your Level
Verify your level. The first step in sharing your level with others is to verify it. This means you must beat your level from start to finish. As you must finish your level from the start, you can't use a Start Position. If your level has any User Coins, all of them must be collected. To verify your level, click Save and Play from the pause menu in the level editor.
Return to the level menu. If you didn't name your level, give it one now. You can also give it an optional description.
Click the share button. It's the third big button in the level menu with a read "share" icon (which looks like an arrow coming out of a box).
Select how many Stars or Moons you want to request. If you aren't sure how to rate your level, try playing some rated levels to get an idea of the difficulty level for each rating.
Click the cogwheel in the upper right to change your level options. You can change your level options, such as allowing users to copy your level, requiring a password, or unlisting the level (which means users must search the exact ID to play it).
Click Share Level to upload your level. Your level will be uploaded to the Geometry Dash servers for other users to play.
Editing Levels
Open the local editor copy of your level. If you deleted the local editor copy, you'll need to copy your level by going to the level's page and clicking the button with two folders on the left side of the screen.
Make your edits. You will notice that your level's status will change from Uploaded to Unverified, and the version number will increase by 1.
Verify your level again. Once you make changes, you'll have to re-verify your level by playing through it, just like you did when you first uploaded the level.
Share the level. Click the big red share button, verify your level's information, and click Share Level to upload the updated version.












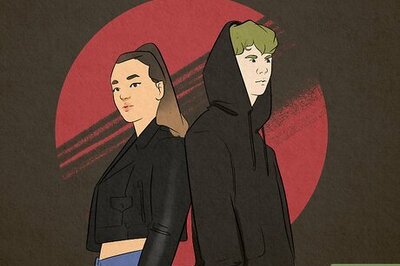


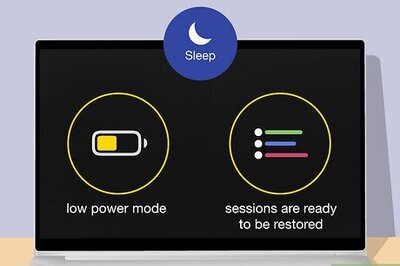



Comments
0 comment