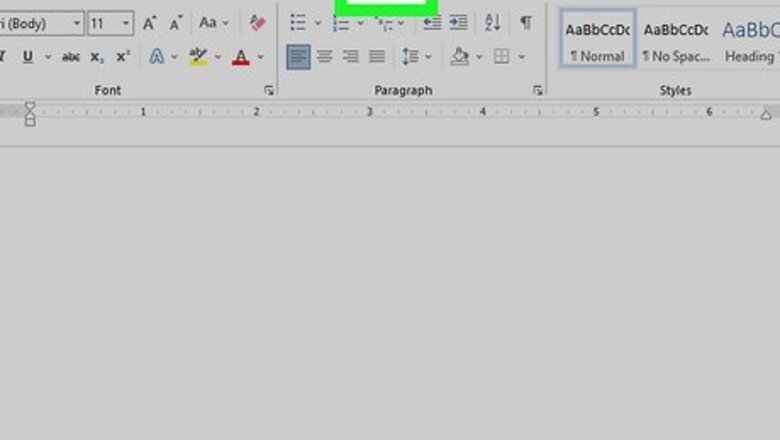
views
On Windows
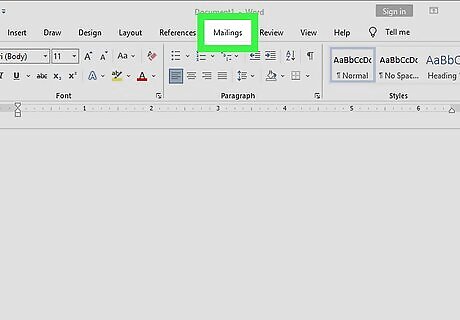
Click the Mailings tab. You'll find this tab at the top of Microsoft Word.
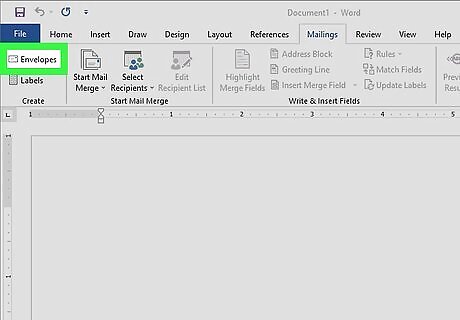
Click the Envelopes button. It's in the "Create" section of the toolbar, which is on the far-left side of the window.
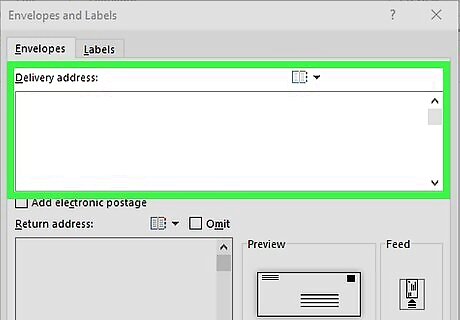
Enter a delivery address. Click the text box below the "Delivery address" heading, then type the delivery address you want to appear on the envelope.
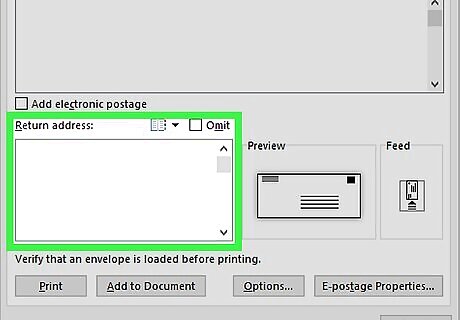
Enter a return address. Type the return address as you'd like it to appear in the "Return address" box.
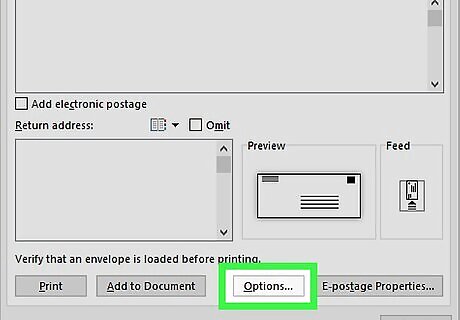
Click Options…. It's near the bottom of the window. A new window will open.
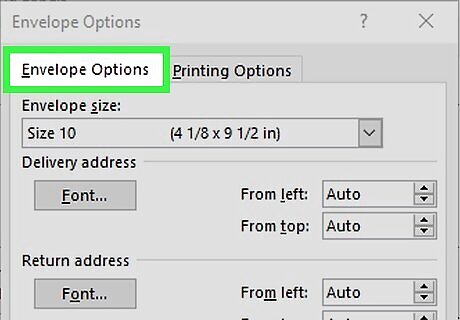
Click the Envelope Options tab. This option is at the top of the window.
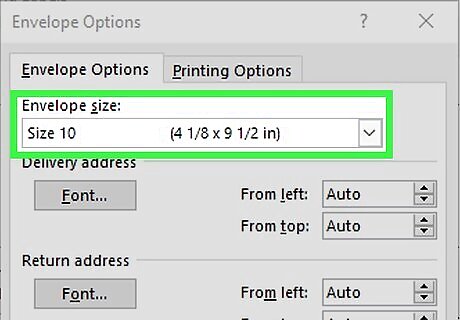
Select an envelope size. Select the exact size of your envelope from the "Envelope size" drop-down menu. If none of the choices are the size of your envelope, select Custom size at the bottom of the list, and then enter the dimensions of your envelope.
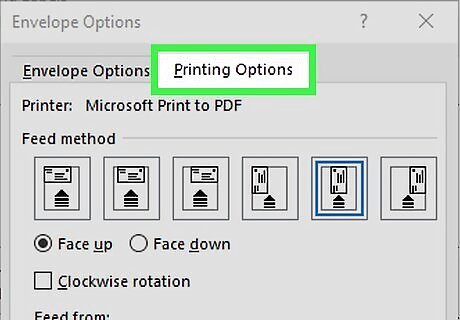
Click the Printing Options tab. It's at the top of the window.
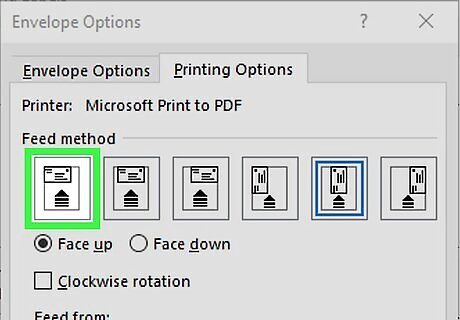
Select an envelope feed format. Click one of the visual representations of an envelope feeding into a printer. This is how you'll need to insert the envelope into the printer. The "feed method" options determine whether the long or short end of the envelope will be fed into the printer, as well as where on the feed tray (left, middle, or right) you'll be inserting the envelope. If you feed the envelope short edge first, you may need to rotate the envelope to prevent the text from appearing upside-down. The "face" is the side of the envelope that contains the address information.
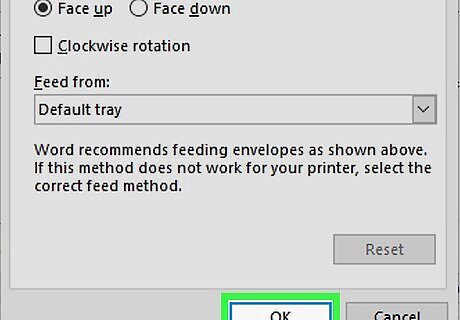
Click OK. It's at the bottom of the window.
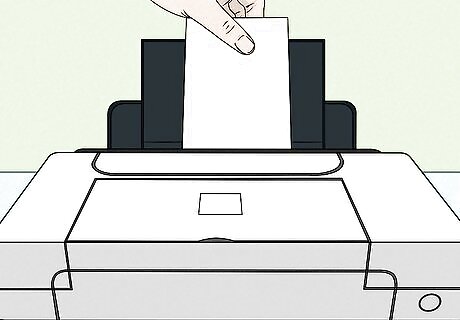
Insert the envelope into your printer. Make sure that you do this according to your chosen feed format. If you're not sure how to insert an envelope into your printer, check your printer's documentation.

Click Print. It's in the bottom-left corner of the Envelopes window. Your envelope will begin printing. If you encounter issues while printing the envelope, try resetting the feed format to the Word default.
On Mac
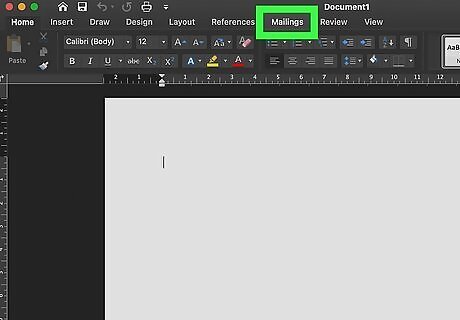
Click the Mailings tab. It's at the top of the Word window.
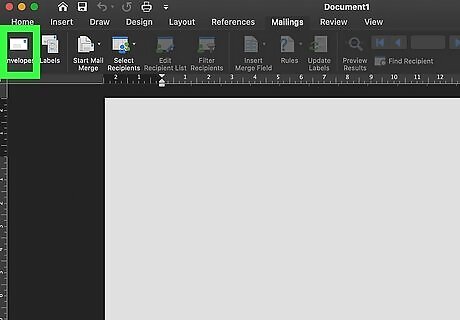
Click Envelopes. This option is on the far-left side of the Mailings toolbar.
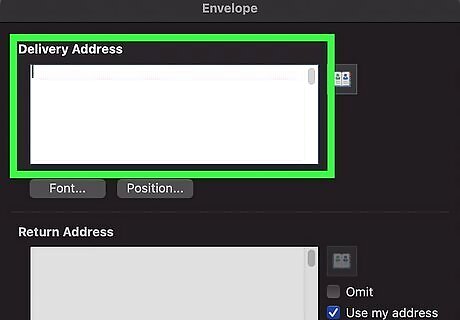
Enter a delivery address. Click the text box below the "Delivery address" heading, then type the delivery address you want to appear on the envelope.
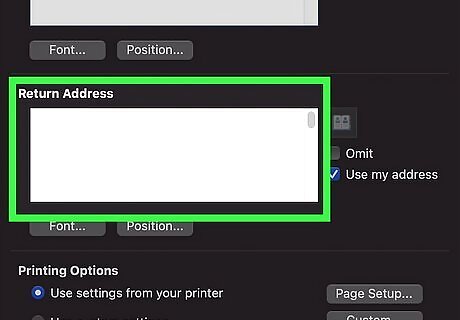
Enter a return address. Type the return address as you'd like it to appear in the "Return address" box.

Check the "Use settings from your printer" box. This will ensure that your printer's ideal settings are used. Skip this step if the box is already checked.
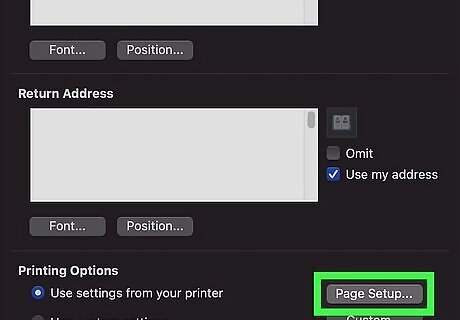
Click Page Setup…. It's on the right side of the window. A new window will open.
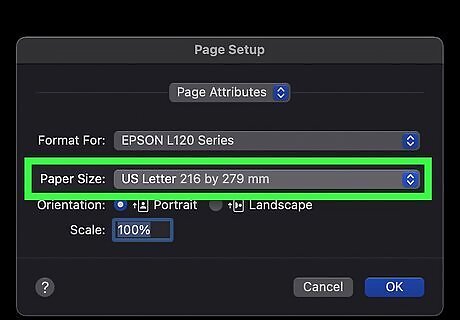
Select your envelope size from the "Paper Size" menu. Choose the exact size of your envelope from this menu. If you don't have multiple sizes and only see Envelope, choose that option.
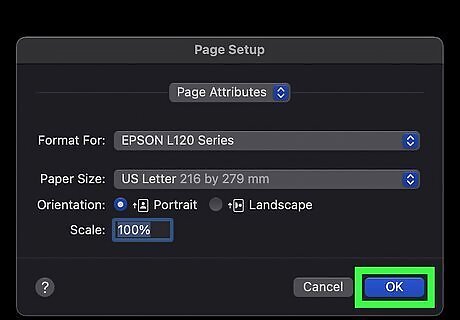
Click OK. It's at the bottom of the window.

Click OK. This button is at the bottom of the "Envelope" window. Now you'll see a preview of your envelope.
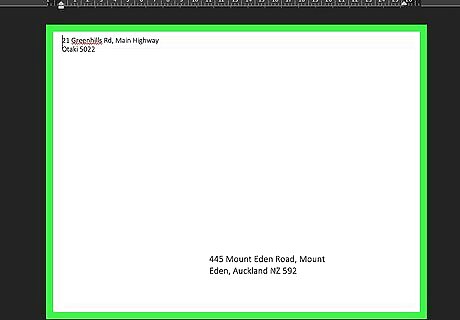
Review the envelope's layout. You can make any last-minute changes to your envelope's size and shape here.
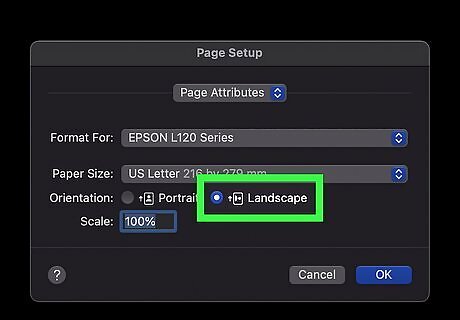
Adjust the Page Setup to reflect your envelope size. Here's how: Click the File menu. Click Page Setup. Select the size of your envelope, and make sure Landscape orientation is selected. Click OK.
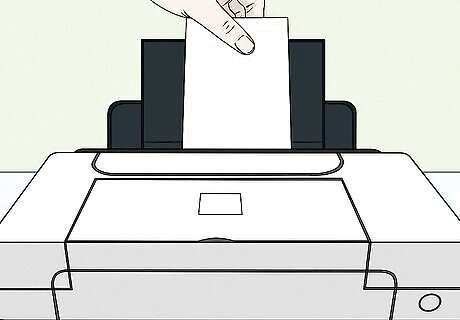
Place the envelope in your printer. If you're not sure how to insert an envelope into your printer, check your printer's documentation.
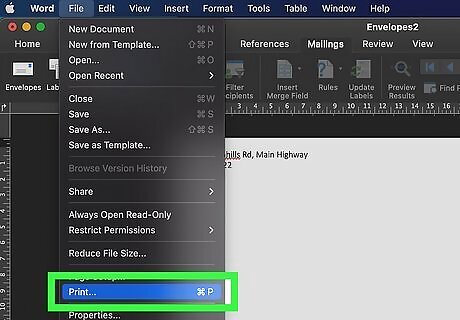
Print the envelope. Click the File menu item in the upper-left side of the screen, then click Print... in the resulting drop-down menu. Choose your printer and any other preferences, and then Print the envelope. If the print preview is blank and/or the envelope prints blank, click the Word menu, select Preferences, click Print, and check the box next to "Drawing objects."

















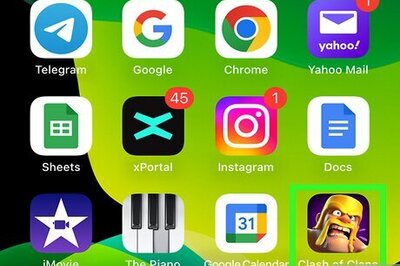


Comments
0 comment