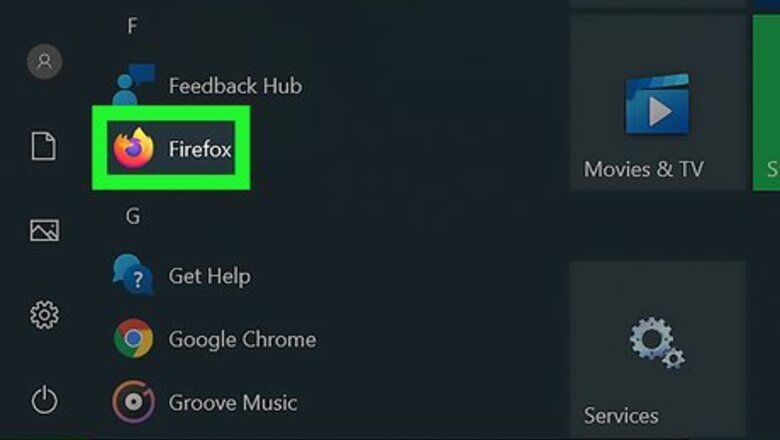
views
Removing the Extension

Open Firefox. This app icon looks like a red fox, or red panda, wrapped around a blue/purple orb. You can find this app icon in your Start menu (Windows) or in the Applications folder (Mac).
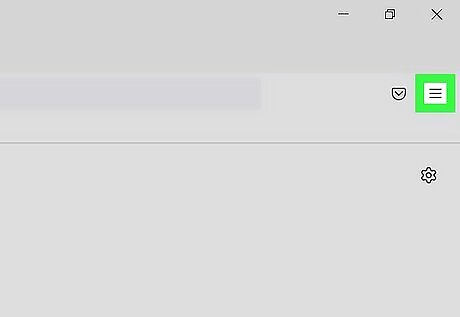
Click ☰. This three-line menu icon, also called the Tools button, is in the top right corner of your browser.
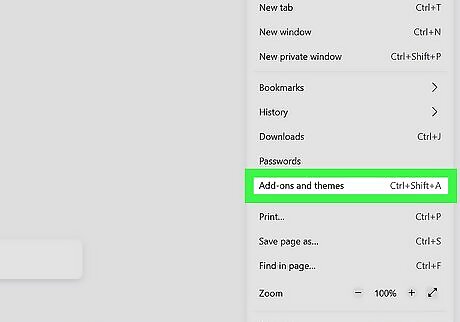
Click Add-ons and Themes. It's near the middle of the drop-down menu. You can also press Ctrl + Shift + A (Windows) or Cmd + Shift + A (Mac).

Click Extensions. It's in the panel on the left side of the page next to an icon of a jigsaw puzzle piece.

Click … and Remove next to any unauthorized extensions, like SearchAssist Incognito or Bing. If you can't remove the unauthorized extension, you might be able to uninstall it from Windows Control Panel (Windows) or the Applications folder (Mac). Click the "Refresh" notification to restart Firefox. Alternatively, you can close the web browser and open it again to refresh it if you don't see the notification.
Changing the Default Search Preferences
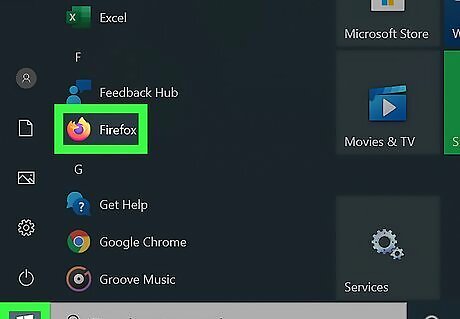
Open Firefox. This app icon looks like a red fox, or red panda, wrapped around a blue/purple orb. You can find this app icon in your Start menu (Windows) or in the Applications folder (Mac).

Click ☰. This three-line menu icon, also called the Tools button, is in the top right corner of your browser.
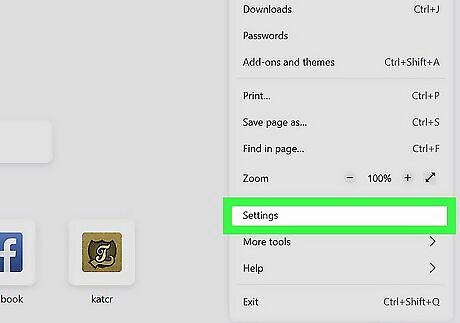
Click Settings. It's in the second-to-last grouping of menu options.

Click Search. You'll find this in the panel on the left side of the page next to a magnifying glass.
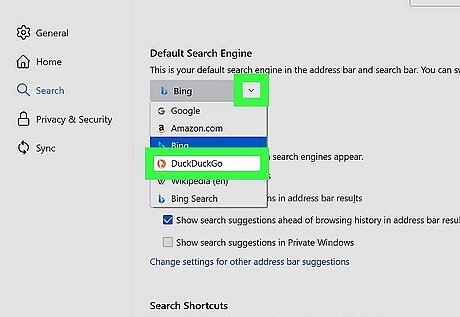
Click the drop-down menu that lists "Bing" and select a different search engine. Firefox will use the search engine that's listed under "Default Search Engine" when you type your search into the search bar or the address bar. Click the "Refresh" notification to restart Firefox. Alternatively, you can close the web browser and open it again to refresh it if you don't see the notification.
Removing the Bing Home Page
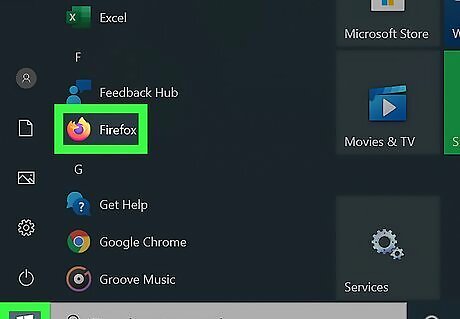
Open Firefox. This app icon looks like a red fox, or red panda, wrapped around a blue/purple orb. You can find this app icon in your Start menu (Windows) or in the Applications folder (Mac).
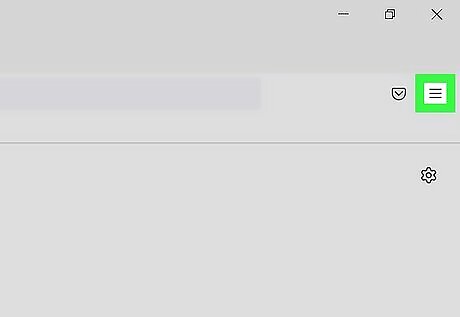
Click ☰. This three-line menu icon, also called the Tools button, is in the top right corner of your browser.
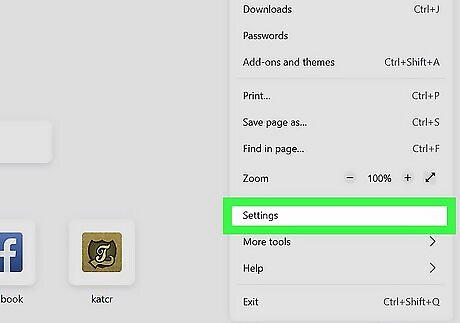
Click Settings. It's in the second-to-last grouping of menu options.
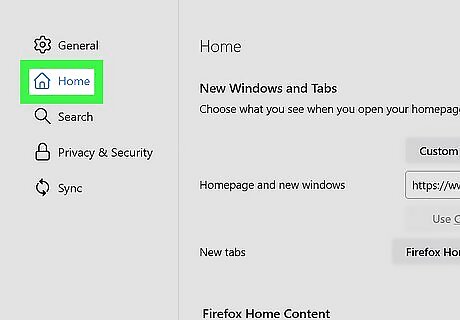
Click Home. You'll see this in the panel on the left side of the window next to an icon of a house.
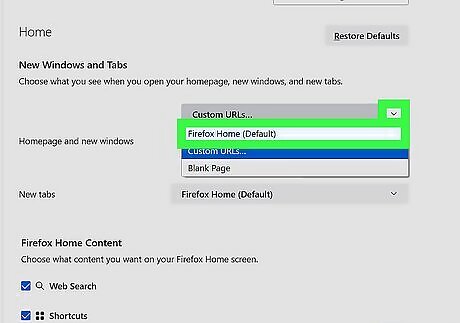
Click the drop-down next to "Homepage and new windows" and select "Firefox Home (Default)" or enter a custom URL. If Bing is currently your default home page, you can change it here. It'll automatically save any changes you make, so you can exit the settings window whenever you want.
Refeshing Firefox

Open Firefox. This app icon looks like a red fox, or red panda, wrapped around a blue/purple orb. You can find this app icon in your Start menu (Windows) or in the Applications folder (Mac). Doing this will reset your extensions, open sites, and preferences, so only do this if resetting your search engine preferences, removing the extension, and resetting your Home page did not work.
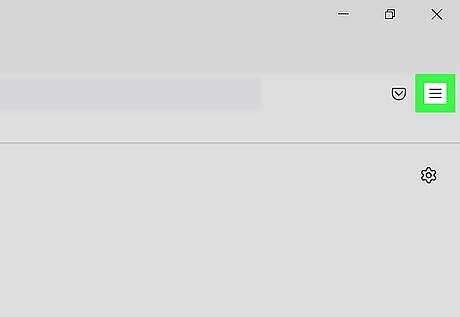
Click ☰. This three-line menu icon, also called the Tools button, is in the top right corner of your browser.

Click Help. It's near the bottom of the menu.
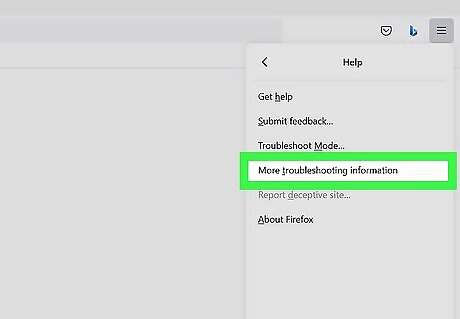
Click More Troubleshooting information. This will open a tab that shows information about Firefox, its latest crashes, as well as some of your computer's information.
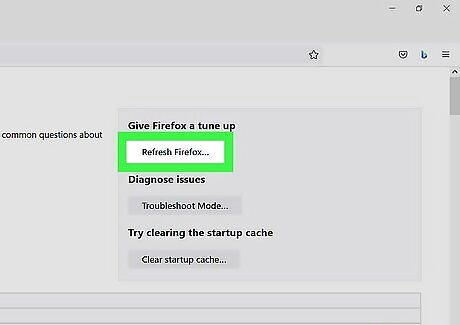
Click Refresh Firefox. You'll see this toward the top right corner of the browser page. Clicking this will reset your extensions and customizations. Once you're sure that you want to continue, click Refresh Firefox in the pop-up window. The web browser will close so it can refresh; click Finish when prompted and Firefox will open again.











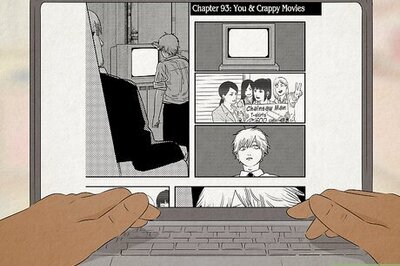

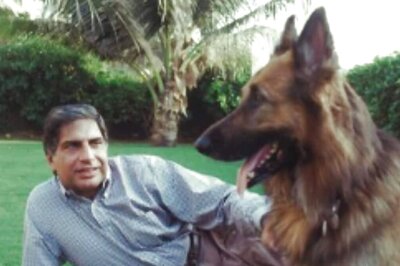






Comments
0 comment