
views
Connecting Your Scanner

Plug in your scanner or multifunction printer. In most cases, you'll connect it to your Mac with a USB cable that attaches from the scanner's (or printer's) port to the back or side of your Mac. Alternatively, you can use a wireless-enabled printer or scanner through your local Wi-Fi connection. If you prefer to communicate with the scanner wirelessly, go through the setup procedure on your scanner. Make sure it is connected to the same strong wireless network as your Mac.
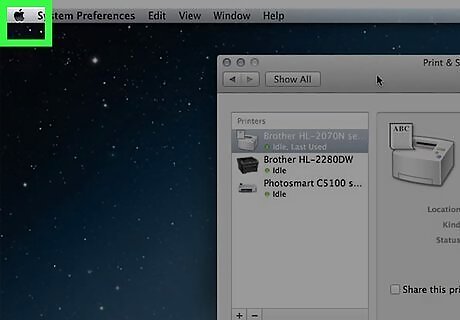
Open the Apple menu Mac Apple. Click the Apple logo in the top-left corner of the screen. A drop-down menu will appear.
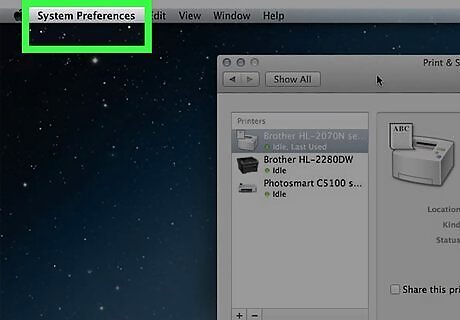
Click System Preferences…. It's in the drop-down menu. Doing so opens the System Preferences window.
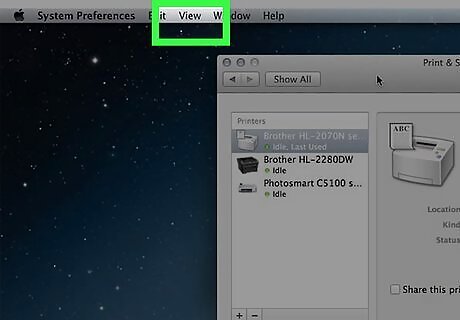
Click View. This menu item is at the top of the screen. Clicking it prompts a drop-down menu.
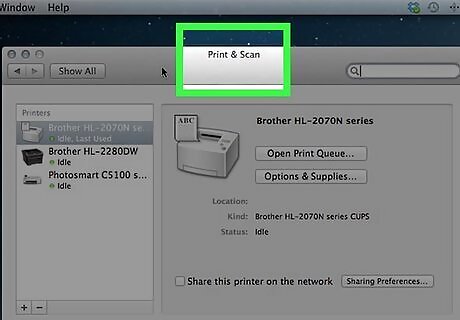
Click Print & Scan. It's in the drop-down menu. A pop-up window will open.
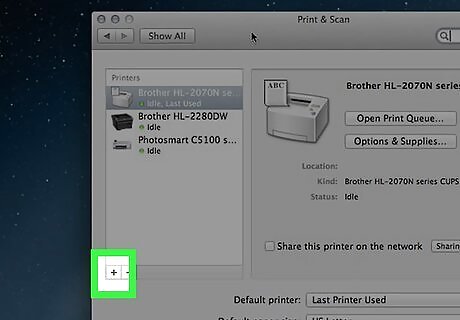
Click +. This is in the lower-left side of the window. Clicking it opens a menu with the currently connected printers and scanners.
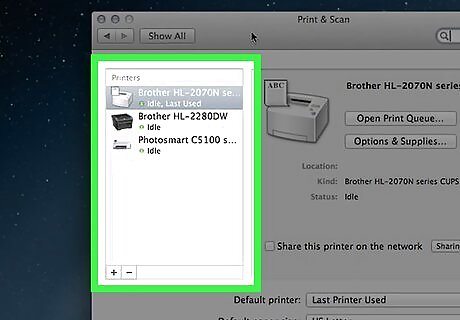
Select your scanner. Click your scanner's name in the menu.
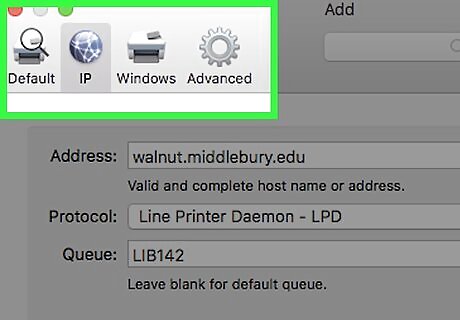
Follow any on-screen prompts. You may be asked to confirm the scanner's installation; if so, click through the on-screen prompt(s).

Update your scanner's software if necessary. Once your scanner is installed on your Mac, you can check its software to make sure it's up to date: macOS Mojave and up — Click the Apple menu Mac Apple, click Software Update, and click Update All if prompted. macOS High Sierra and down — Click the Apple menu Mac Apple, click App Store, click the Updates tab, and click UPDATE ALL if available.
Scanning a Document

Place your document in your scanner. Your paper should go face-down in the scanner's tray.
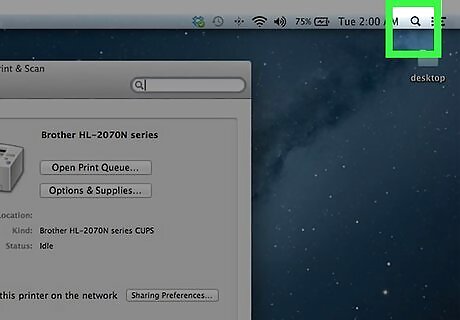
Open Spotlight Mac Spotlight. Click the Spotlight icon, which resembles a magnifying glass, in the top-right corner of the screen.
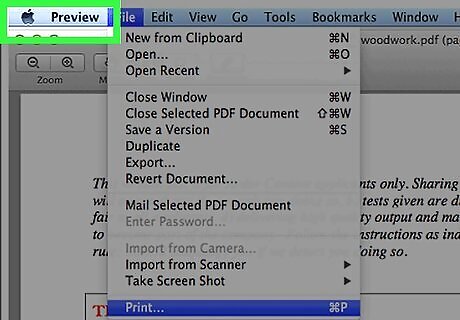
Open Preview. Type preview into the Spotlight text box, then double-click the Preview result. Doing so opens the Preview window.
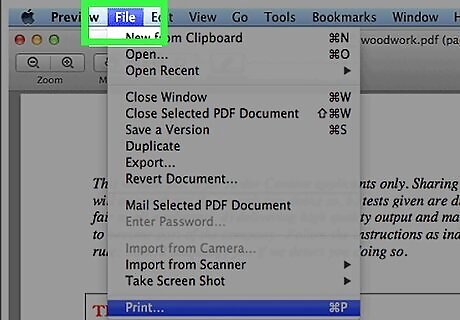
Click File. It's in the upper-left corner of the screen.
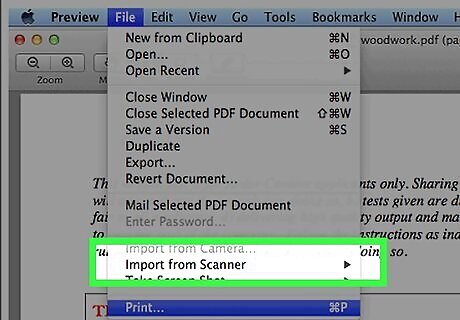
Select Import from Scanner. This is in the drop-down menu. A pop-out menu will appear.

Click Include Networked Devices. It's in the pop-out menu.
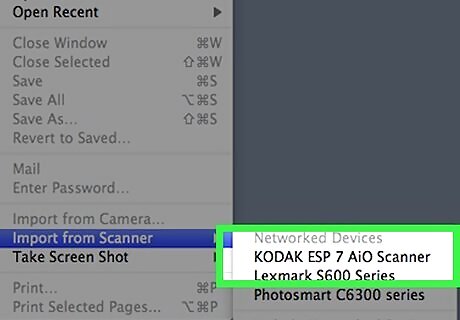
Select your scanner. Once you've prompted Preview to look for networked scanners, you can do the following: Click File. Select Import from Scanner. Click your scanner's name.
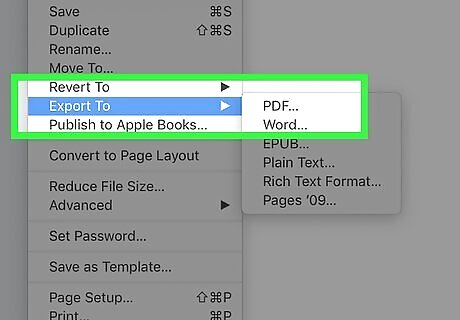
Click File, then click Export as PDF…. Doing so opens the Save As window.
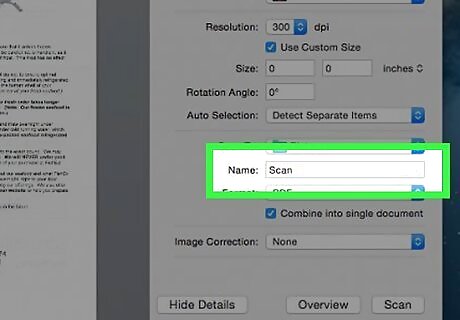
Enter a name. In the "Name" text box, type in the name you want to use for your scanned file's PDF.
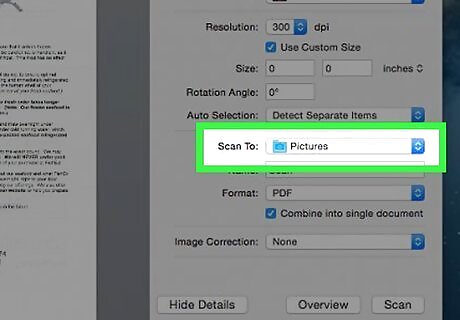
Select a save location. Click the "Where" box, then click the folder in which you want to save your PDF in the resulting drop-down menu.
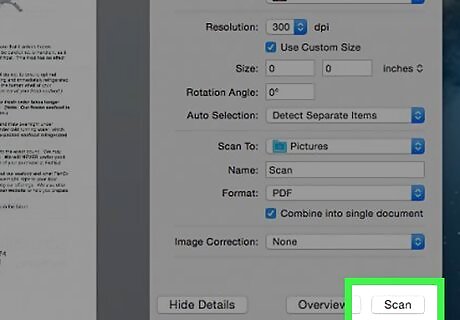
Click Save. It's at the bottom of the window. Doing so will save your scanned document as a PDF in your specified location.




















Comments
0 comment