
views
Using Facebook Messenger on a Phone or Tablet
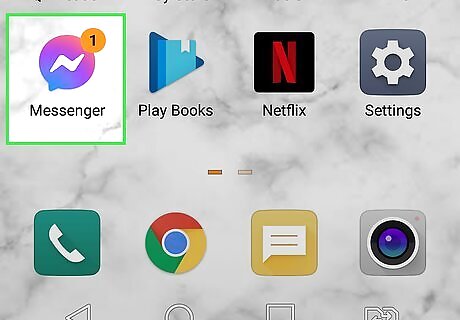
Open Facebook Messenger. It’s the blue chat bubble icon with a white lightning bolt on one of your Home screens or in the app drawer.
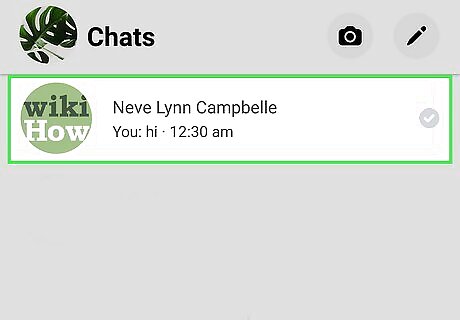
Select a contact. Tap the name of the person to whom you want to send the file. This opens a chat with that person. You can find recent contacts by tapping Chats, or start a new chat by tapping the edit icon.
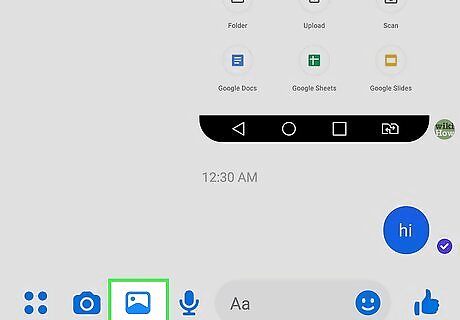
Send an image. If you want to send a photo from your camera roll, tap the icon that looks like a mountain with a moon on a square background, then tap a photo to select it. Using mobile, you can only send images from your camera roll; not files.
Using Messenger.com on a Computer
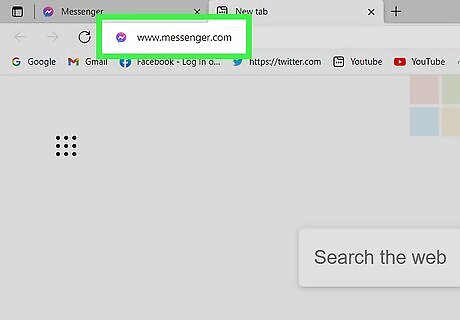
Go to www.messenger.com in a web browser. You’ll need to be using a computer to use this method.
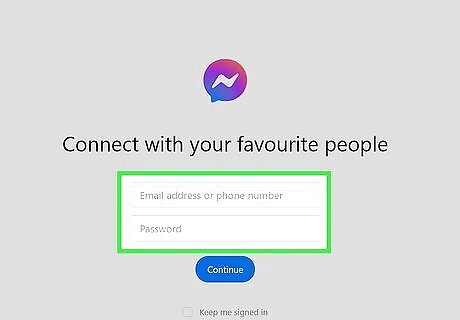
Sign in to Messenger. If prompted, enter your username and password to log in.
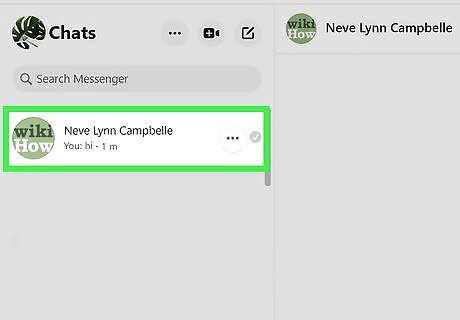
Select a contact. Click the name of the person to whom you want to send a file on the left side of the page. You can also click the pencil-on-paper icon to create a new chat.
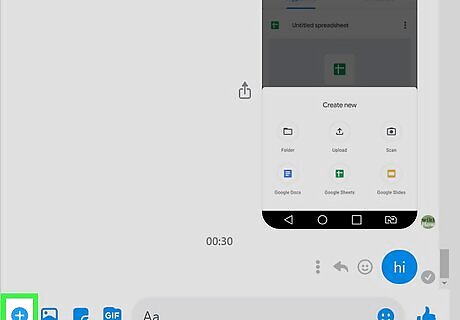
Click +. This will prompt a new menu to open with the option to add a file.
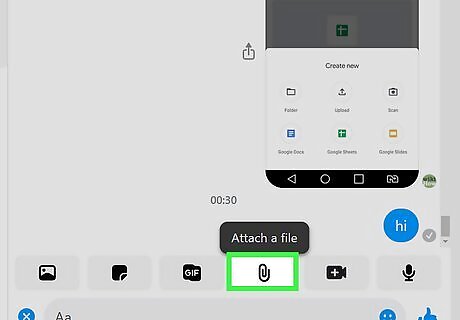
Click Android 7 Paperclip. Once you click the paperclip icon, your file manager (File Explorer for Windows and Finder for Mac) will open.
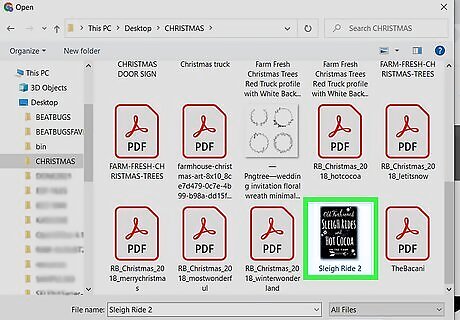
Select the file you want to send. In the window that opened, navigate to the file you want to send, then click it once to select it. To select multiple files at once, press Ctrl (Windows) or ⌘ Command (macOS) as you click each file.
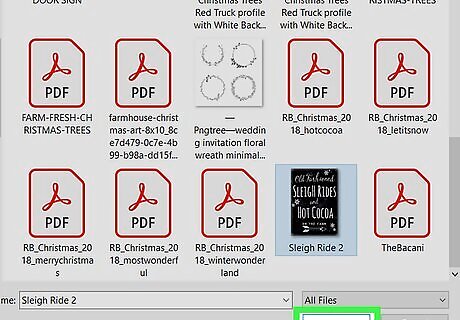
Click Open. This adds the file to the chat message.
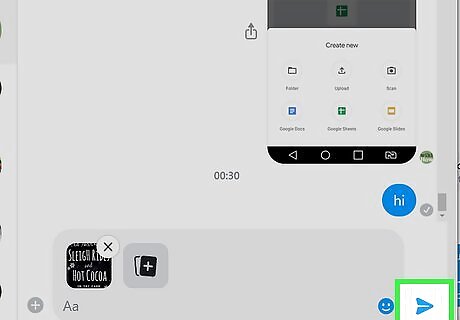
Click Android 7 Send. You'll see the paper airplane icon in the lower right corner of the chat window. Your chat and files will send. This feature may not be available in some countries in Europe. Since you can't share folders, you'll need to send each file by clicking Ctrl/Cmd' to select multiple files.
Using Facebook.com on a Computer
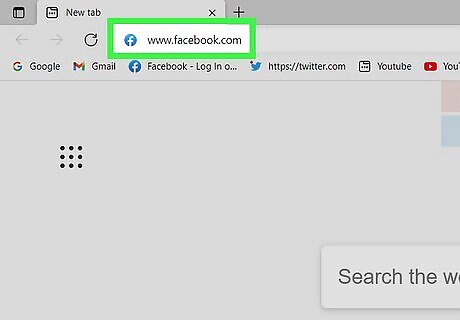
Go to www.facebook.com in a web browser.
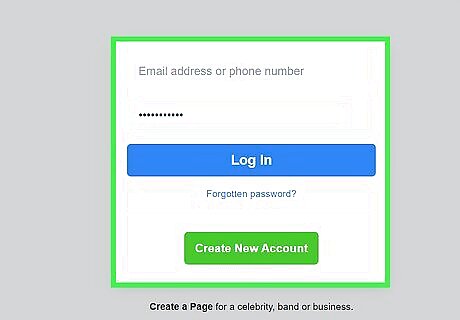
Sign into Facebook. Type your account name into the blanks at the top-right corner of the screen and click Log In.
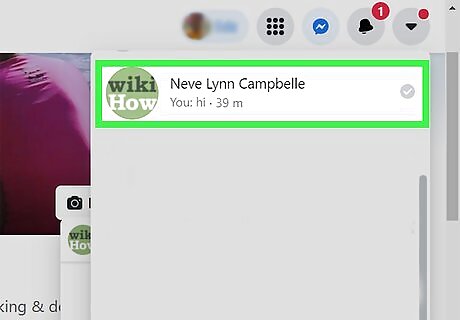
Select a contact in chat. Click the Messenger icon in the top menu to see a list of all your recent chats.
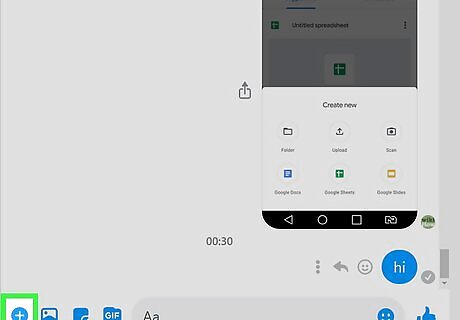
Click +. This will prompt a new menu to open with the option to add a file, like a PDF.
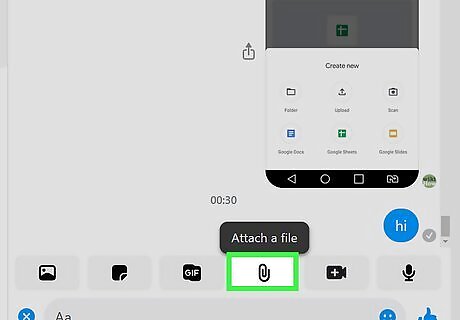
Click Android 7 Paperclip. Once you click the paperclip icon, your file manager (File Explorer for Windows and Finder for Mac) will open.
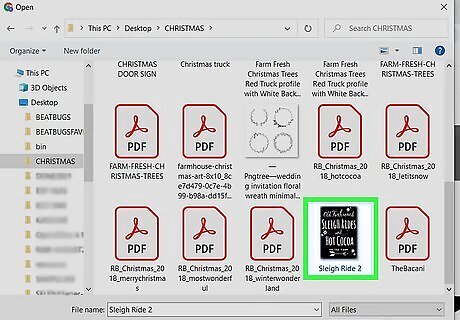
Select the file you want to send. In the window that opened, navigate to the file you want to send, then click it once to select it. To select multiple files at once, press Ctrl (Windows) or ⌘ Command (macOS) as you click each file.

Click Open. This adds the file, like a PDF, to the chat message.
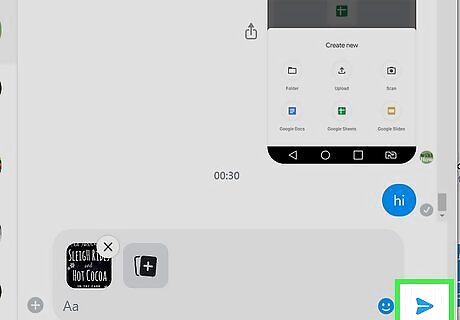
Click Android 7 Send. You'll see the paper airplane icon in the lower right corner of the chat window. Your chat and files will send. Since you can't share folders, you'll need to send each file by clicking Ctrl/Cmd' to select multiple files.












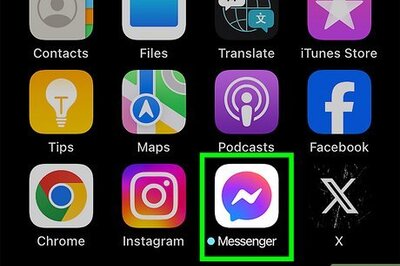




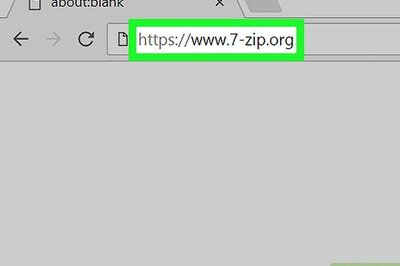

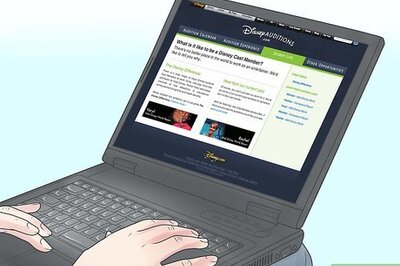
Comments
0 comment