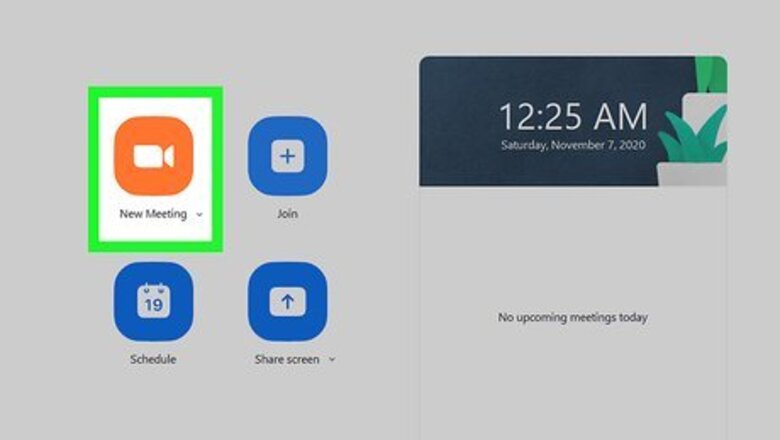
views
- While in a Zoom meeting on your computer, select the "File" button and send the file you want to share.
- Other users in the call will be able to download the file from the Zoom client.
- On mobile, you can use the "Share" button to show a file to the other callers, but they cannot download the file.
Using Windows or Mac
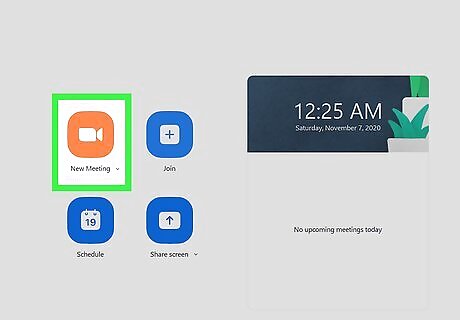
Host or join a Zoom meeting. If you need help to join a meeting that's already in progress, refer to How to Join a Zoom Meeting on PC or Mac. To host a meeting, open the client, log in, and click New Meeting.
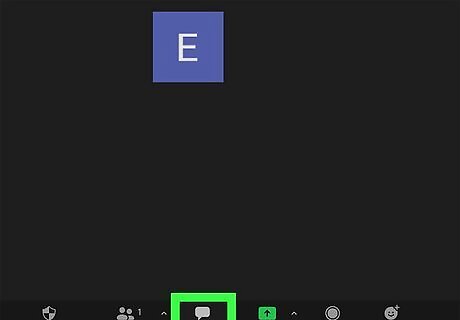
Click Chat. You'll see this centered at the bottom of the screen with an icon of a chat bubble. A chat window will open to the right.
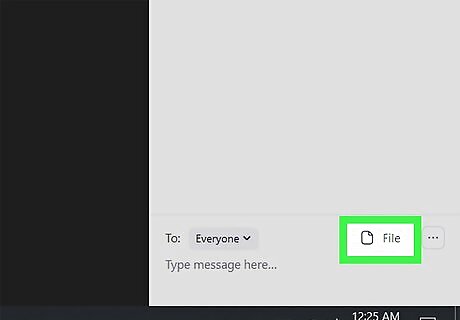
Click File. It's in the lower right side of the chat window next to an ear-marked piece of paper icon.
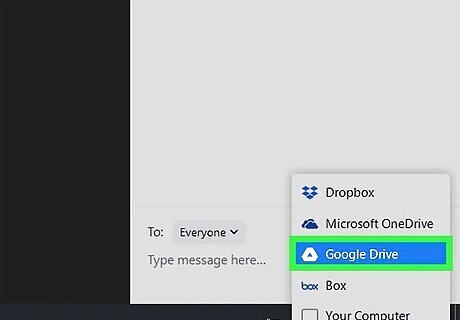
Choose your file location. You can choose to use cloud services like OneDrive, Dropbox, Google Drive, and Box, or you can search your computer.
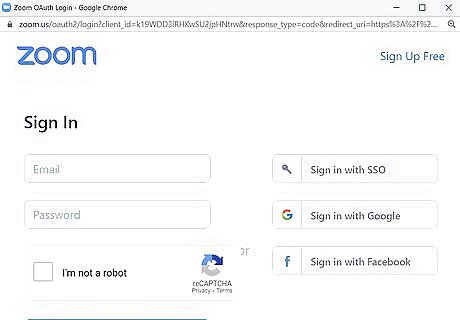
Log in (if you picked a cloud service). Before you can share your file, you'll need to log into the Cloud service you chose. If you didn't pick a cloud service, you don't need to login and can skip this step.
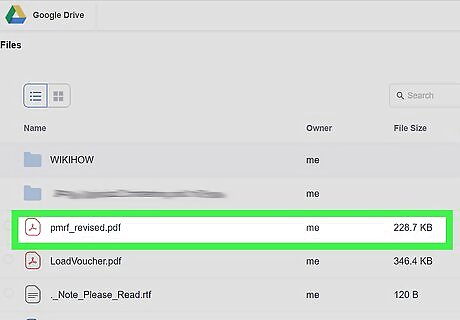
Navigate to and double-click your file. The file will send in the chat and send a notification to all the meeting's participants that they can download it. If you are unable to share the file, you can either let the administrator know that they have the setting disabled in the Account Settings of the Zoom web portal. You can also check your user settings under Account Settings in your Zoom web portal.
Using the Mobile App
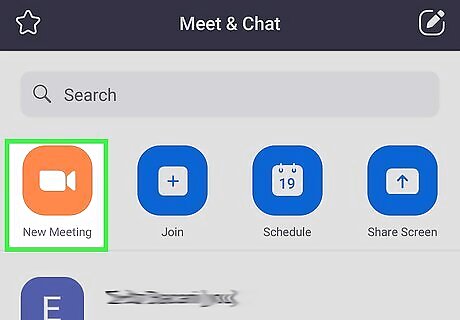
Host or join a Zoom meeting. You can click an invite link to join a meeting or tap New Meeting to host a meeting.
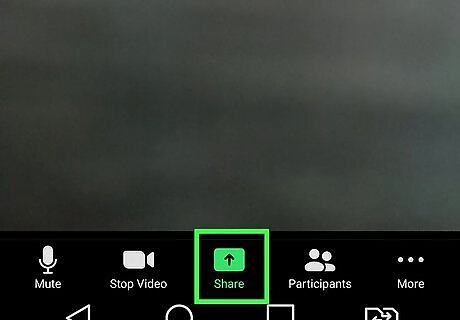
Tap Share. It's the green icon centered at the bottom of your screen.
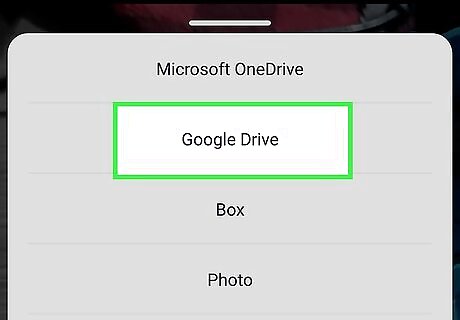
Choose your file location. You can choose to use cloud services like OneDrive, Dropbox, Google Drive, iCloud Drive, and Box, or you can search your local storage.
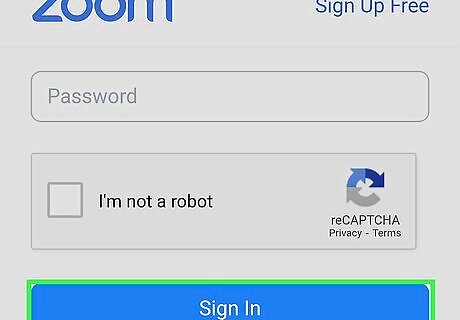
Log in (if you picked a cloud service). Before you can share your file, you'll need to log into the Cloud service you chose. If you didn't pick a cloud service, you don't need to login and can skip this step.
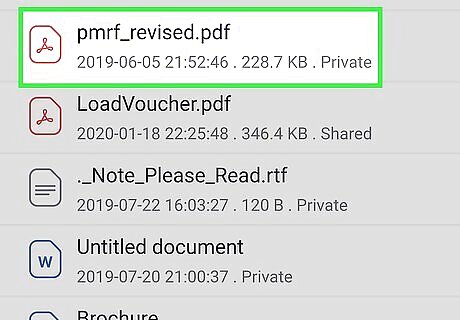
Tap the file you want to share. That file will project on all screens in the meeting so everyone can look at the same document at the same time. However, they cannot download that file.


















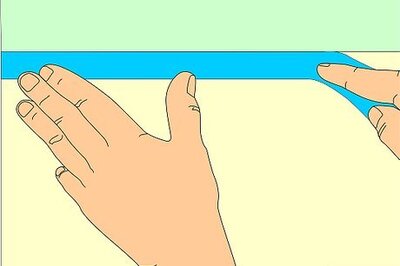
Comments
0 comment