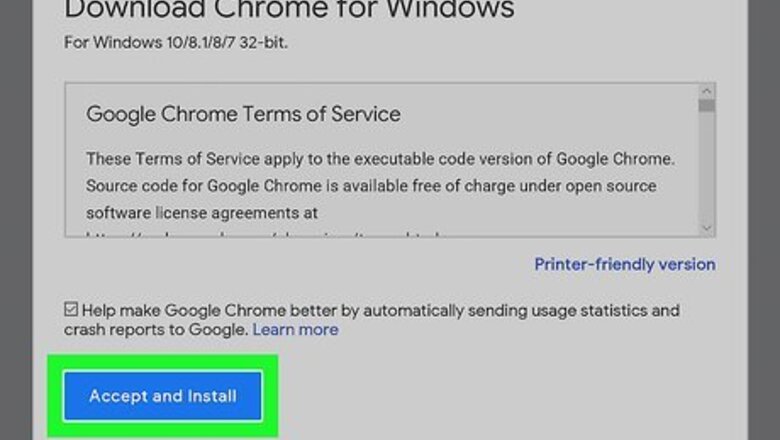
views
Using Chrome on Windows
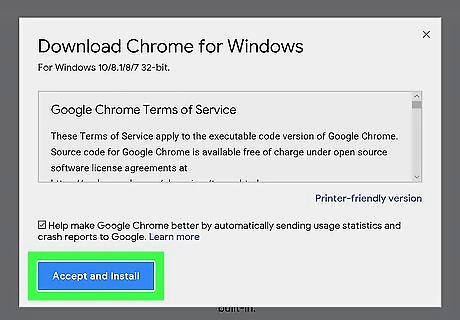
Install Chrome on your PC. If you haven’t yet installed Google Chrome, you can do so now for free. Here’s how to get it: Go to the Chrome download page and click Download Chrome. Click Accept and Install. Click Run or Save if prompted. If you clicked Save, double-click the file you downloaded to run it, and then follow the on-screen instructions to install. Follow the on-screen instructions to install. Now that you’ve installed Chrome, you can open it by clicking Google Chrome in the Start menu.
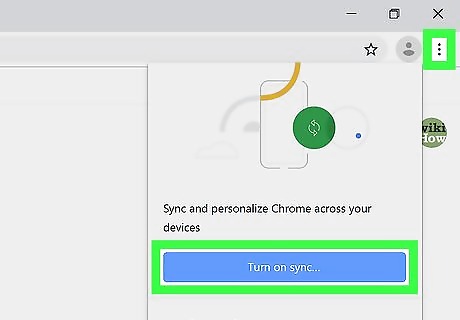
Sign in with your Google account. This is optional, but helpful if you want your bookmarks, passwords, history, and preferences to be available anywhere you use Chrome. Here’s how: Click the profile icon near the top-right corner of your browser. If you’re not signed in, it’ll be a gray circle with a gray outline of a person inside. Click Turn on sync. Sign in to your Google account. Click Turn on when prompted.

Search the web. You can use the search box at the top of Chrome to either enter a direct URL (e.g., wikihow.com) or search the web. Here’s how: Click the search box. Type your search term (or a URL if you want to access a specific website). Press ↵ Enter.
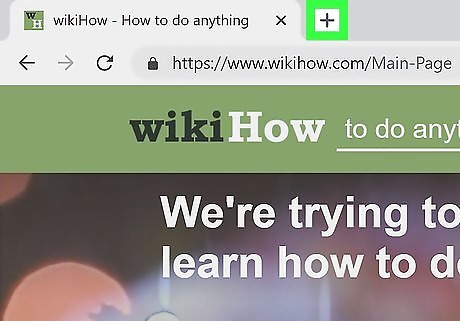
Use tabs. Google Chrome allows you to open multiple tabs within a single window, which makes it easy to browse multiple websites at the same time. Use any of these methods to open a tab: Click + next to the currently-open tab at the top of the browser. Click ⁝ at the top-right corner and select New tab. Press Ctrl+T. To open a link in a new tab, right-click the link, then select Open link in new tab. Click any tab along the top of the screen to bring it into view. Drag tabs left or right to reorder them. Right-click a tab to view options, including Reload, Duplicate (create a new tab with the same webpage), Pin tab (keep the tab in its location), Mute site (turns the sound off for this tab), Close tab, Close other tabs (closes all tabs except this one), Reopen closed tab (opens the tab you closed most recently), Bookmark all tabs (adds all tabs to your bookmarks list). To close a tab, click the X on its right side.
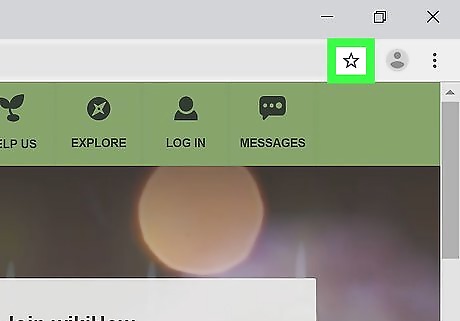
Bookmark a site. You can use bookmarks to save links to sites you want to access again in the future. Navigate to the website. Click the star at the far-right side of the address bar at the top of the browser. Click More to view all folders where you can store bookmarks. To create a new folder, click More, click New Folder, and then give your folder a name. Click Save to save the bookmark. To view all of your bookmarks, click ⁝ and select Bookmarks. Click a bookmark to open the site.
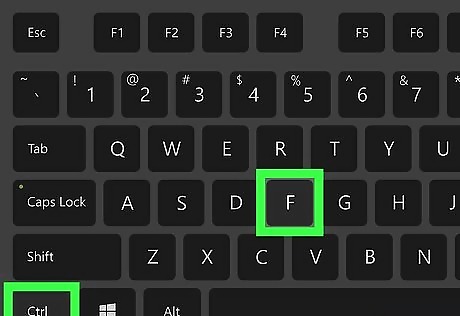
Use “Find” to find strings of text on a website. If you’re looking for a certain word or sentence on a page, you can use these steps: Press Ctrl+F to open the Find window. A window will appear at the top-right corner. Type the text you’re looking for. Press ↵ Enter. All matches on the page will be highlighted. Use the arrows in the Find box to browse through all instances of the text.
Using Chrome on macOS
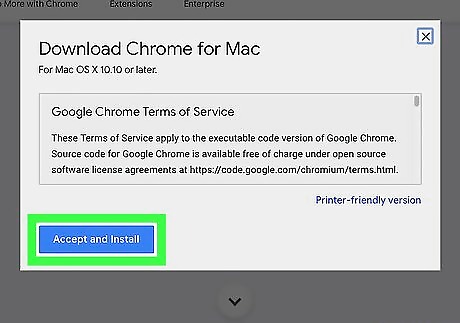
Install Chrome on your Mac. If you haven’t yet installed Google Chrome, you can do so now for free. Here’s how to get it: Go to the Chrome download page and click Download Chrome. Click Accept and Install. Open “googlechrome.dmg” (the file you just downloaded). Drag the Chrome icon to the Applications folder. Enter the administrator password if prompted. Click the Chrome menu at the top of the screen and select Finder. Click Eject. Now that Chrome is installed, you can open it by clicking Google Chrome in the Applications folder.
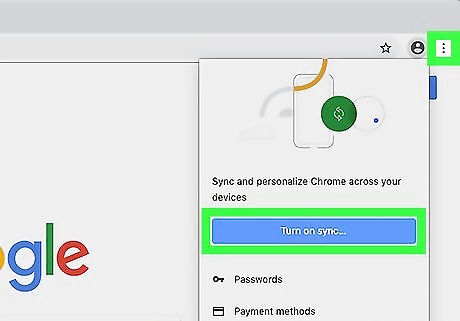
Sign in with your Google account. This is optional, but helpful if you want your bookmarks, passwords, history, and preferences to be available anywhere you use Chrome. Here’s how: Click the profile icon near the top-right corner of your browser. If you’re not signed in, it’ll be a gray circle with a gray outline of a person inside. Click Turn on sync. Sign in to your Google account. Click Turn on when prompted.
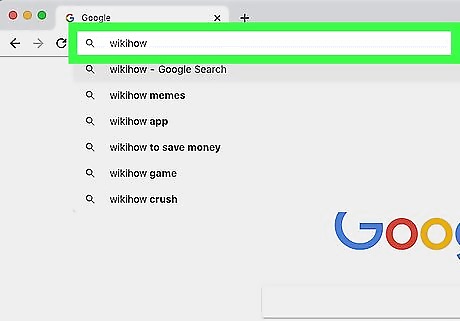
Search the web. You can use the search box at the top of Chrome to either enter a direct URL (e.g., wikihow.com) or search the web. Here’s how: Click the search box. Type your search term (or a URL if you want to access a specific website). Press ⏎ Return.
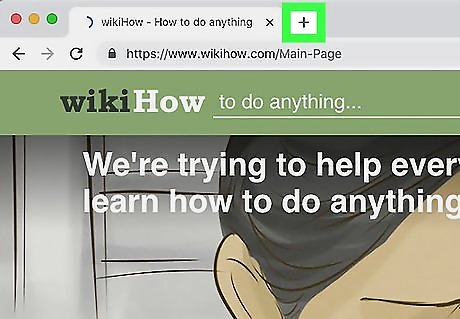
Use tabs. Google Chrome allows you to open multiple tabs within a single window, which makes it easy to browse multiple websites at the same time. Use any of these methods to open a tab: Click + next to the currently-open tab at the top of the browser. Click ⁝ at the top-right corner and select New tab. Press keypress+⌘ Command+T. To open a link in a new tab, right-click the link, then select Open link in new tab. Click any tab along the top of the screen to bring it into view. Drag tabs left or right to reorder them. Right-click a tab to view options, including Reload, Duplicate (create a new tab with the same webpage), Pin tab (keep the tab in its location), Mute site (turns the sound off for this tab), Close tab, Close other tabs (closes all tabs except this one), Reopen closed tab (opens the tab you closed most recently), Bookmark all tabs (adds all tabs to your bookmarks list). To close a tab, click the X on its right side.
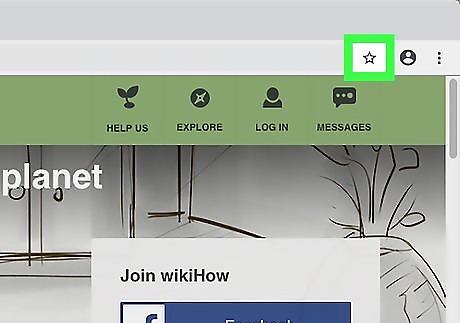
Bookmark a site. You can use bookmarks to save links to sites you want to access again in the future. Navigate to the website. Click the star at the far-right side of the address bar at the top of the browser. Click More to view all folders where you can store bookmarks. To create a new folder, click More, click New Folder, and then give your folder a name. Click Save to save the bookmark. To view all of your bookmarks, click ⁝ and select Bookmarks. Click a bookmark to open the site.
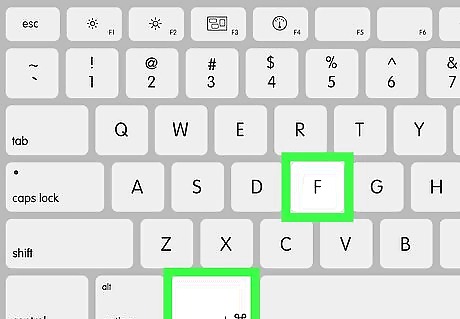
Use “Find” to find strings of text on a website. If you’re looking for a certain word or sentence on a page, you can use these steps: Press ⌘ Command+F (Mac) to open the Find window. A window will appear at the top-right corner. Type the text you’re looking for. Press ⏎ Return. All matches on the page will be highlighted. Use the arrows in the Find box to browse through all instances of the text.
Using Chrome on an iPhone or iPad
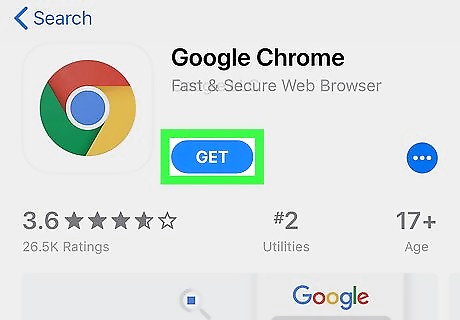
Install Chrome. If you haven’t yet installed Google Chrome, you can do so now for free. Here’s how to get it: Open the App Store iPhone App Store Icon. Tap Search (the magnifying glass). Type chrome into the search bar and press the Search key. Tap GET. If you’ve had Chrome in the past, tap the button with the cloud inside. Follow the on-screen instructions to install. To open Chrome, tap its round red, blue, yellow, and green icon on the home screen.
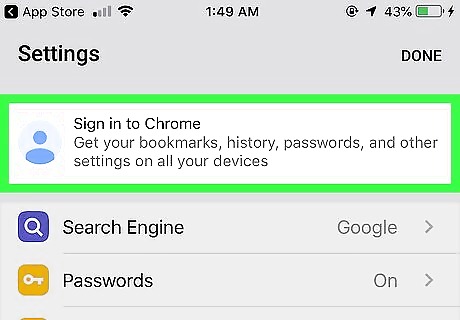
Sign into Chrome. This is optional, but helpful if you want your bookmarks, passwords, history, and preferences to be available anywhere you use Chrome. Here’s how: Tap ⋯ at the bottom of Chrome. Tap Settings (the gear). Tap Sign in to Chrome. Select an account and/or log in. Tap Continue. Tap OK, got it.
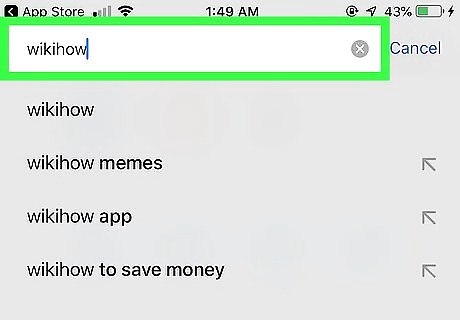
Search the web. You can use the search box at the top of Chrome to either enter a direct URL (e.g., wikihow.com) or search the web. Here’s how: Tap the search box. Type your search term (or a URL if you want to access a specific website). Tap the Search key on the keyboard.
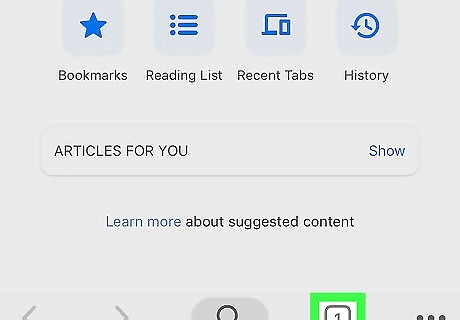
Use tabs. Tabs are different browser windows that allow you to keep more than one website open and accessible at the same time. To open a new tab, tap ⋯ at the bottom-right corner, then tap + New Tab. To view open tabs, tap the square in the bottom icon row containing a number. Swipe up and down to see what’s open, then tap a tab to bring it into view. To close a tab, tap the square to view all tabs, then tap the X at a tab’s top-right corner. To view recently-closed tabs, tap the third icon at the top of the screen (a square with an overlapping rectangle).
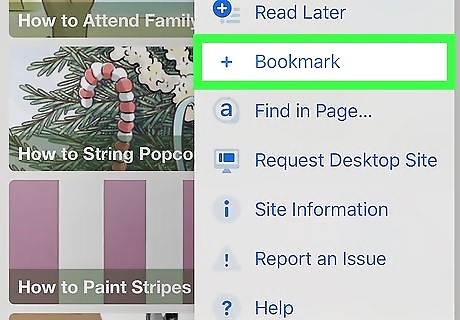
Add a bookmark. You can use bookmarks to save links to sites you want to access again in the future. To bookmark a site, open the site, tap ⋯ at the bottom-right corner, then tap the star. To view bookmarks, tap ⋯ and select Bookmarks . Tap a bookmark to navigate to the site.
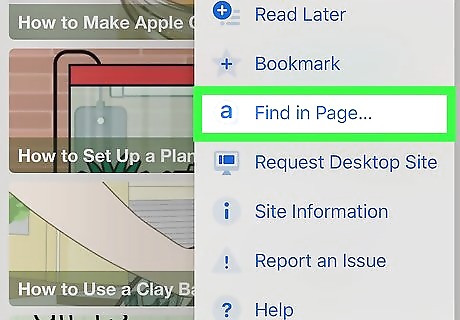
Search within a webpage. Use “Find” to find strings of text on a website. If you’re looking for a certain word or sentence on a page, you can use these steps: Tap ⋯, scroll down, and tap Find in Page… Type the text you’re looking for. All matches on the page will be highlighted. Use the arrows at the top of the screen to browse through all instances of the text.
Using Chrome on an Android
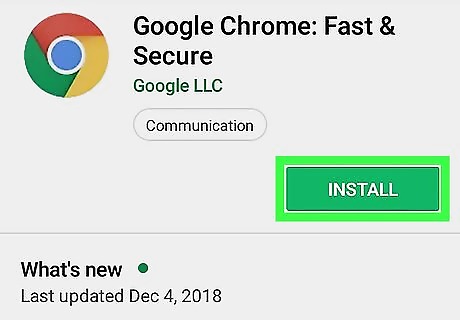
Install Chrome. Chrome comes pre-installed on most Androids. You should find its a round red, blue, green, and yellow icon on the home screen or in the app drawer. If you don’t have Chrome, here’s how to get it: Open the Play Store Android Google Play. Type chrome into the search bar and press the Enter key. Tap INSTALL next to “Chrome.” Follow the on-screen instructions to install. To open Chrome, tap its round red, blue, yellow, and green icon on the home screen or in the app drawer.
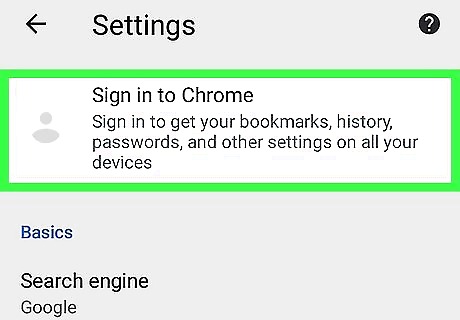
Sign into Chrome. This is optional, but helpful if you want your bookmarks, passwords, history, and preferences to be available anywhere you use Chrome. Here’s how: Tap ⁝ at the top-right corner. Tap Settings. Tap Sign in to Chrome. Follow the on-screen instructions to sign in.
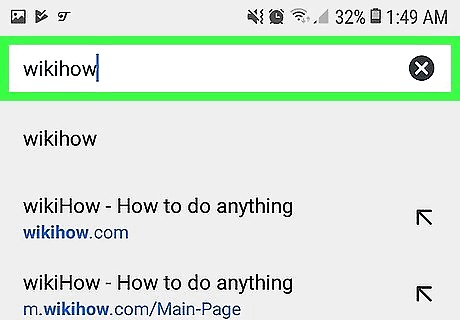
Search the web. You can use the search box at the top of Chrome to either enter a direct URL (e.g., wikihow.com) or search the web. Here’s how: Tap the search box. Type your search term (or a URL if you want to access a specific website). Tap the Enter key on the keyboard.
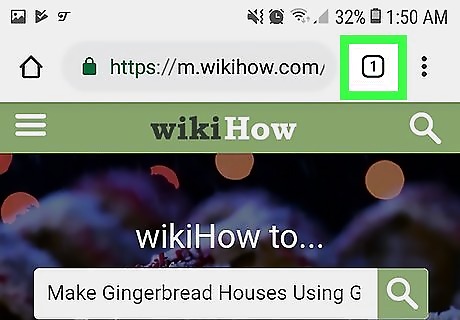
Use tabs. Tabs are different browser windows that allow you to keep more than one website open and accessible at the same time. To open a new tab, tap ⁝ at the top-right corner and select New tab. Tap the square near the top-right corner of Chrome to see all open tabs. Swipe up and down to see what’s open, then tap one to bring it into view. To close a tab, tap the square to view open tabs, then tap the X at a tab’s corner.
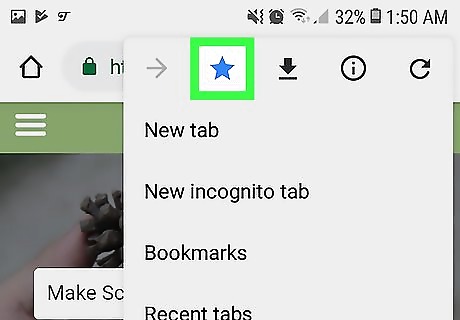
Add a bookmark. You can use bookmarks to save links to sites you want to access again in the future. To bookmark a site, open the site, tap ⁝ at the top-right corner, then tap the star. To view bookmarks, tap ⁝ and select Bookmarks. If your address bar is at the bottom, tap the star to open your bookmarks. Tap a bookmark to navigate to the site.
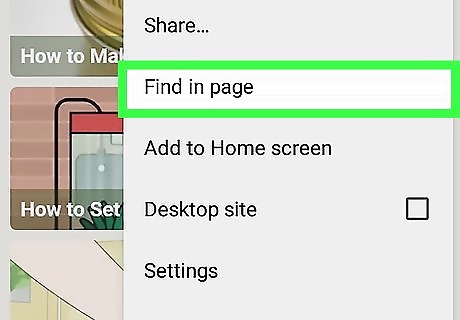
Search within a webpage. Use “Find” to find strings of text on a website. If you’re looking for a certain word or sentence on a page, you can use these steps: Tap ⁝ and select Find in page. Type the text you’re looking for. All matches on the page will be highlighted. Use the arrows in the Find box to browse through all instances of the text.











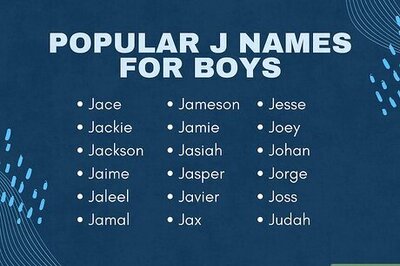
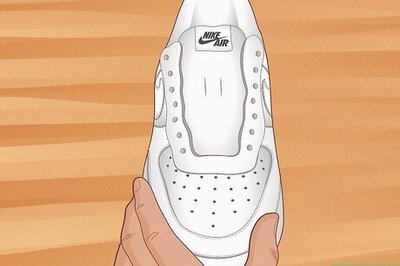
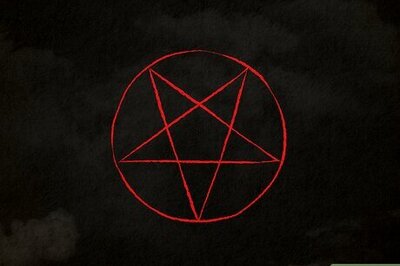
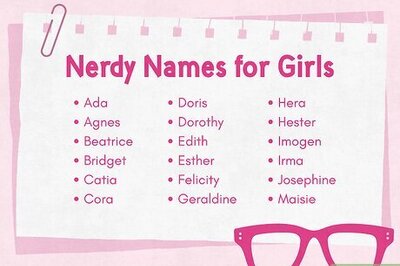




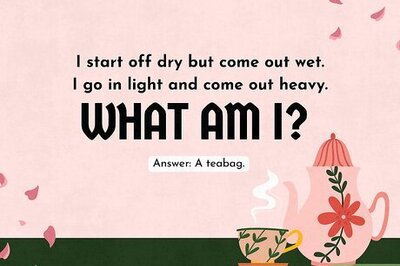
Comments
0 comment