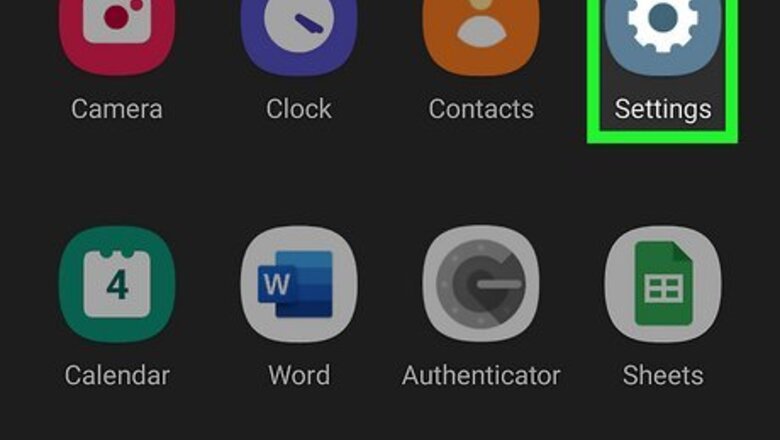
views
- Several apps on the Google Play Store will claim to manage your hotspot and display who is connected, but no such app functions on the latest versions of Android.
- The "Hotspot" section of your Settings will display the number of users connected to your Android's hotspot, but will not tell you who they are.
- Connect a friend or family member's device to your hotspot and install the Fing app to view all other devices on the same network.
- Root your Android device and install a command terminal app to run the ip neigh command and view all connected IP/MAC Addresses.
Settings
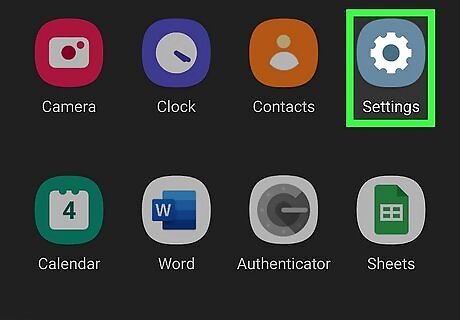
Open your device's Android 7 Settings App Settings app. If you are content to simply know the number of users on your hotspot, you can find out via the Settings menu. Set up a hotspot if you have not already.
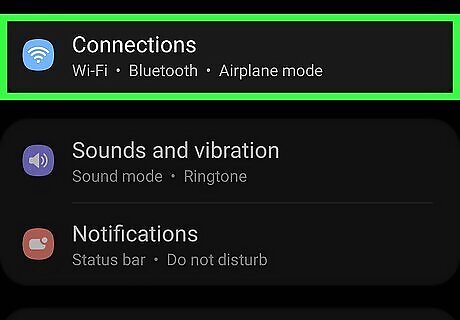
Tap Network & internet. It is represented by the Wi-Fi icon.

Tap Hotspot & Tethering. It is represented by a series of concentric circles.
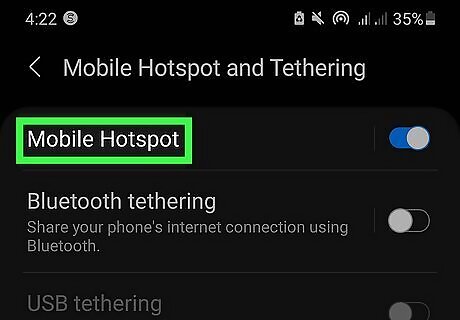
Look for "Wi-Fi Hotspot". You can tap this option to set up your Wi-Fi hotspot. But from this page, you can already see the number of users on your hotspot. Just beneath this option's heading, you will see the number of connected users listed. If you believe there could be undesired users connected to your hotspot, try enabling encryption. If you already did it, then it's possible that your password has been compromised and should be changed.
Fing App
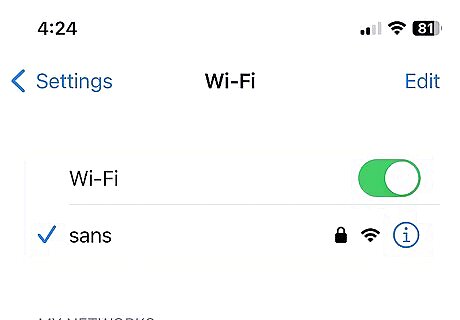
Retrieve another smartphone. We can use an app called Fing to see who else is on the same Wi-Fi network as us. Ask to borrow a friend or family member's phone to get started.
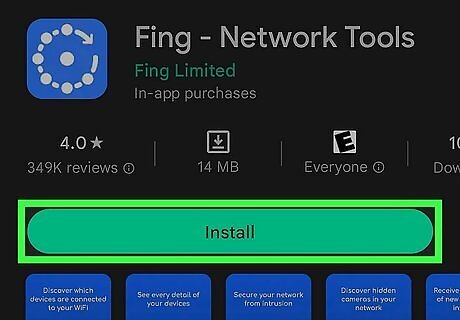
Install Fing on the other device. The app is available on both the App Store and the Google Play Store. Its full name is Fing - Network Tools.
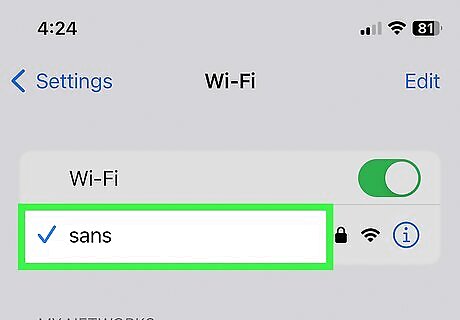
Connect to your own device's hotspot. Set the hotspot up if you haven't already. Then, connect the device you are borrowing to it.
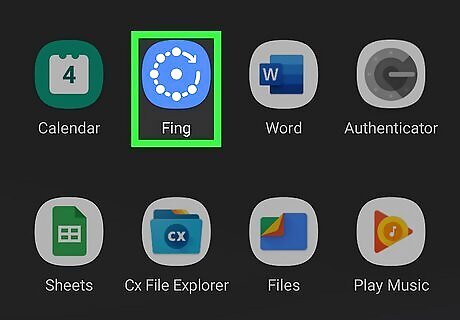
Open Fing. The app may offer you a walkthrough when you first open it. Either take the time to learn about the app, or tap through the different options to continue.
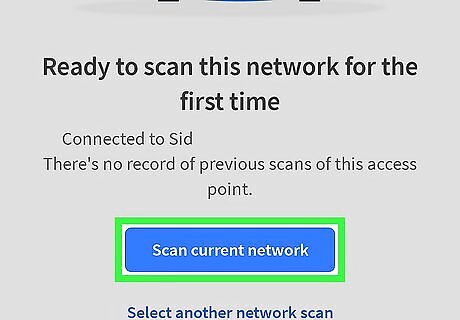
Tap the blue SCAN button at the bottom of your screen. Fing will quickly scan your device's Wi-Fi connection, pulling up a list of all other devices that are on the same network.
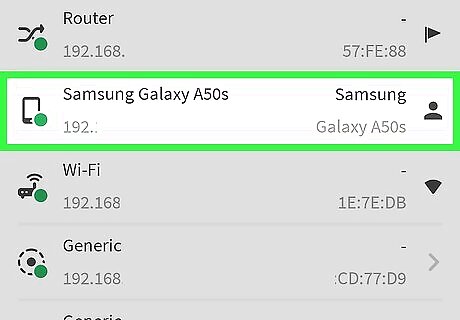
Read Fing's list of devices. Comb through the list of devices to see who else is on your device's hotspot. You can repeat these steps at any time with any other device.
Rooted Android Device
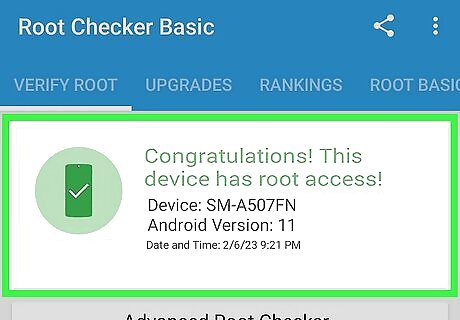
Root your Android phone or tablet. Rooting your Android allows you to take advantage of custom apps and extra memory that would otherwise not be available to you. It often requires a PC, but wikiHow can help you root your device without one! Rooting your device can be dangerous, as your Android could become unresponsive. You will also almost certainly lose your device's warranty, as rooting is in direct violation of it. Proceed with caution!
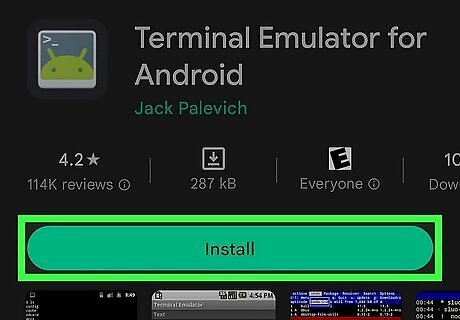
Download and install a command terminal app. There are several terminal emulator apps available on Android. We recommend Terminal Emulator for Android by Jack Palevich or Termux by Fredrik Fornwall. These apps can be found in the Google Play Store, and are available without rooting your device. However, the commands we will need to use to view who is on our hotspot can only be run with a rooted device. Rooting an Android essentially involves restoring the Linux function that is removed from the device before it is released commercially. The Linux function is what allows us to run the command terminal.
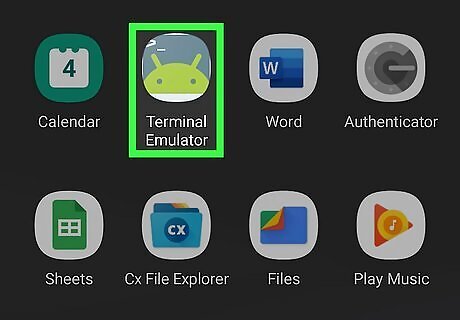
Open the terminal app. Once the app is installed, open it to get started.
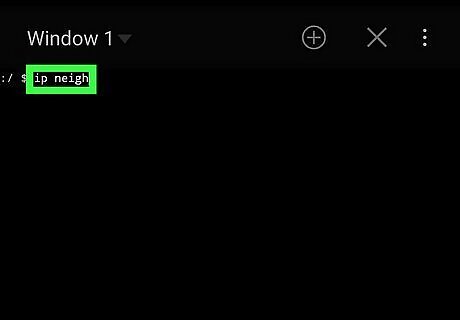
Enter ip neigh in the terminal. Type the command exactly as it is written, then hit Enter or Return to run it.
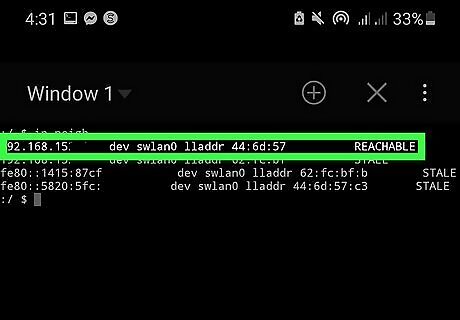
View the list of IP/MAC Addresses. If entered properly, the command will return a list of all IP and MAC Addresses connected to your Android's hotspot. You will also see additional information, including the connection state (STALE, REACHABLE, etc.)


















Comments
0 comment