
views
Writing on a Photo Posted to Your Story
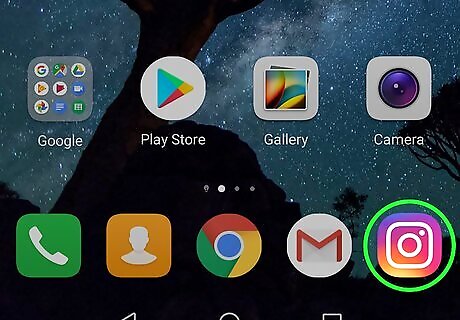
Open the Instagram app. This has a purple icon with a camera in it and can be accessed from the apps drawer.
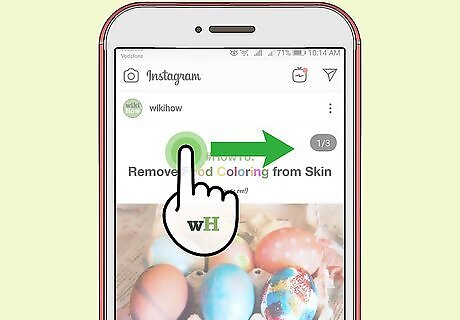
Swipe from left to right across your screen to open the camera. This will pull up the menu for editing photos for your story. You can also tap on the camera icon in the top left corner of the screen to access the story camera.
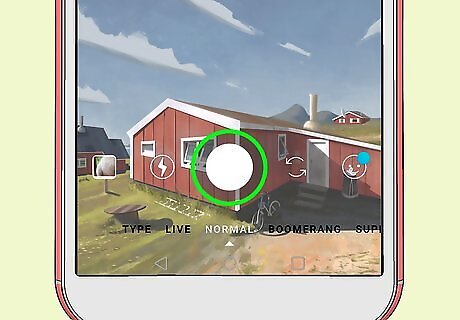
Take a photo or video or upload one from your camera roll. Tap on the circular button to take a photo, or hold it down to take a video. You can also swipe across the bottom of the screen to take a Boomerang video, a Superzoom video, or another type of video. Tap on the small square icon with a preview of your latest photo to select a photo or video from your camera roll.
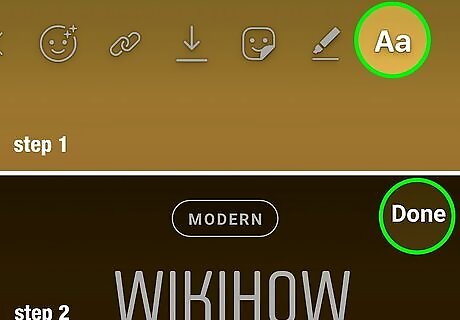
Tap the icon for the Text tool in the top-right to add text to your story. This has an uppercase and lowercase “a” in it and is in the options menu at the top of the editing menu. Typed text is the easiest to read and could help boost your Story in Instagram's algorithm. Select a font style from 5 different font styles: Modern, Neon, Typewriter, Strong, and Classic. Choose a text color by tapping one of the color bubbles at the bottom of the text editing menu. You can also tap and hold a color bubble to pull up custom colors. Tap a spot on the photo and type your text once you’ve selected a font and color. You can open your keyboard and add text to your photo before posting it to your story. Adjust the settings for your text by toggling font size, alignment, and the color of text boxes with different features in the text editing menu. Tap Done to save any edits you make to the text and will add the text to your photo.
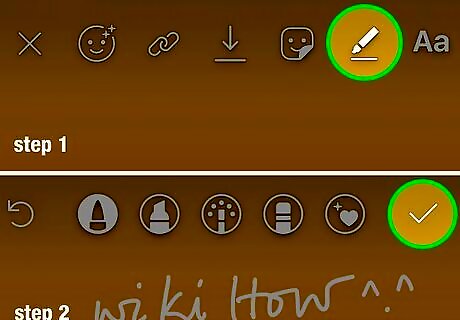
Tap the icon for the Pen tool in the top-right to draw on your story. This has a picture of a pen drawing a wavy line in it and is next to the Text tool in the options menu at the top of the editing menu. Select a stylist design to adjust how drawn lines appear on your story post. Pick a design to change how the Pen tool draws or writes on your story post. Styles include: Highlighter, Pen, Neon, Eraser, and Chalk. Choose a color for writing or drawing on your story by tapping one of the colored circles displayed along the bottom of the Pen tool menu. Tap Done to save any edits you make in the Pen tool and will add the designs you drew to your photo.
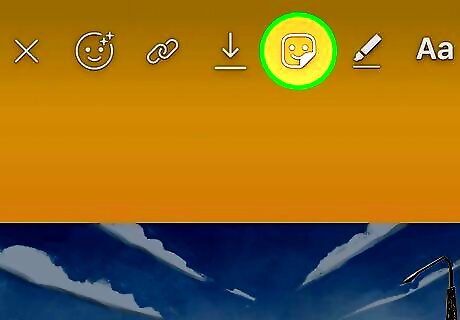
Tap the folded smiley icon to choose a sticker. This will pull up the menu for adding a Sticker to your story. You can select a variety of stickers to your story, including location tags and poll questions. Some stickers, like polls, are customizable. Simply tap on the text in the poll to change it. You can customize other stickers too such as: You can also adjust the size and location of these stickers on your post the same way you can adjust text. To add a poll, select the Poll sticker, enter your question in the ask a question field, and edit the text in the YES|NO fields. Like text, you can also adjust the size and location of the Poll sticker.
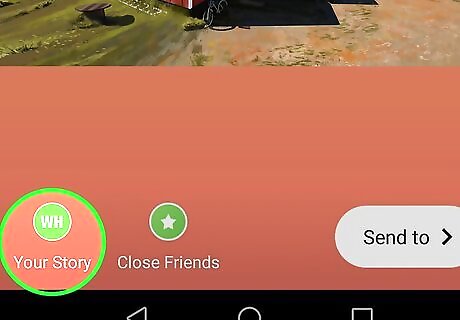
Tap the post button. This has a right-pointing arrow in it and is at the bottom of the story’s editing menu once you’ve saved all edits to the photo. This will then post the photo with text to your story.
Sending a Response to an Instagram Story

Open the Instagram app. This has a purple icon with a camera in it and can be accessed from the apps drawer.
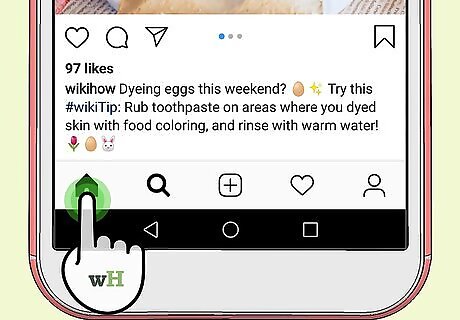
Tap the Feed tab. This appears in a menu pane at the bottom of the screen when you open Instagram.
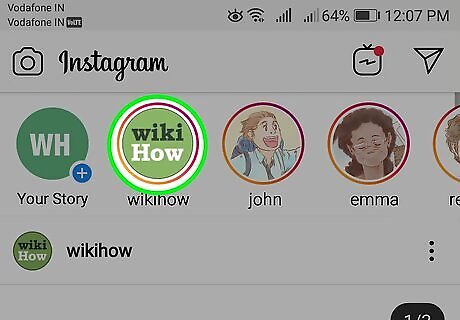
Select the story you want to reply to. All stories posted by users you follow will appear in your feed with display icons. Tap one to view a story.
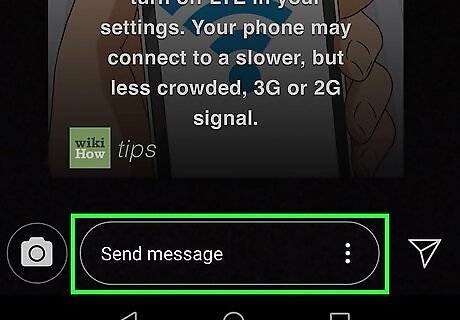
Tap Send Message. This appears at the bottom of the story and will open a pop-up menu with a blank field where you can enter your message. If you want to send a picture or video instead, tap the camera button instead and take a photo or video.
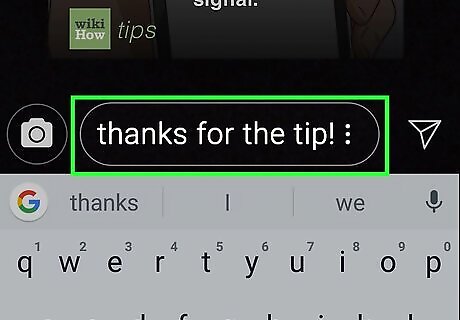
Write your message. Make sure that your message is appropriate and well-worded before sending.
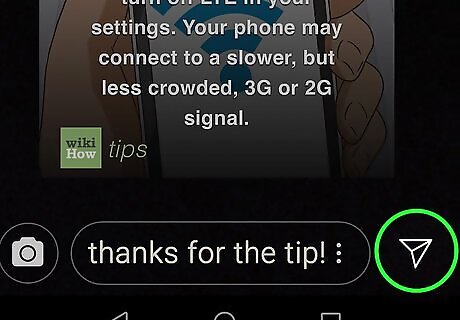
Tap Send. Your message will be sent to the user who posted the story you viewed.
Adding a Caption to a Post
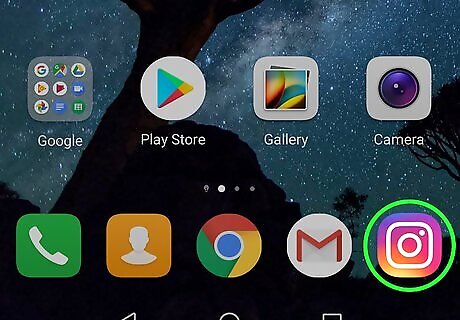
Open the Instagram app. This has a purple icon with a camera in it and can be accessed from the apps drawer.

Select a photo or video to upload. You can either upload a photo/video from your phone or take a new photo/video to upload. To upload a new photo, tap Photo then tap the shutter icon at the bottom of the menu. To upload a new video, tap Video then press and hold the shutter icon at the bottom of the menu.. To upload a photo or video from your phone’s library, tap Library (iPhone) or Gallery (Android) and select the photo or video you want to post to your story.
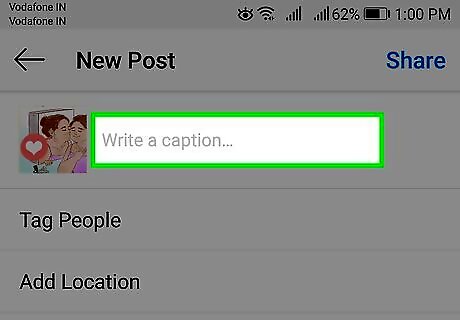
Tap Write a caption…. This appears at the bottom of the preview for your photo/video before upload.
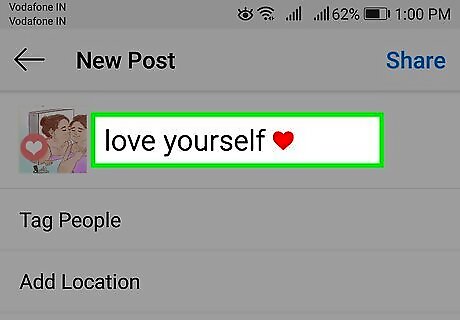
Type in a caption for your photo/video.
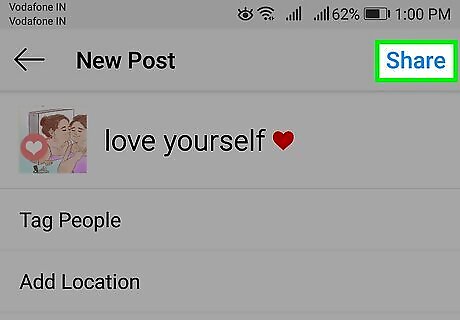
Tap OK or Share. This will save the caption on your photo/video when you share it on your feed.













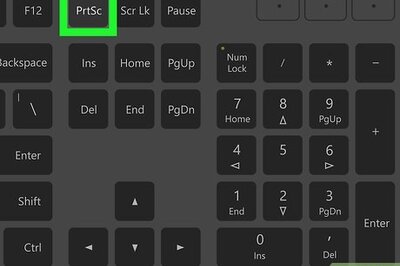
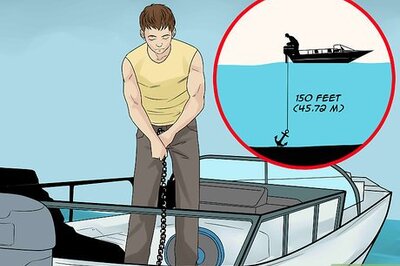
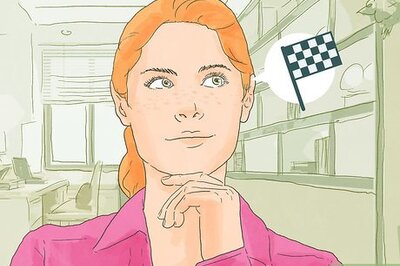


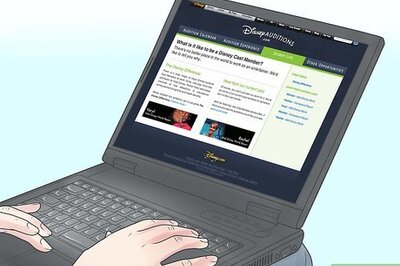
Comments
0 comment