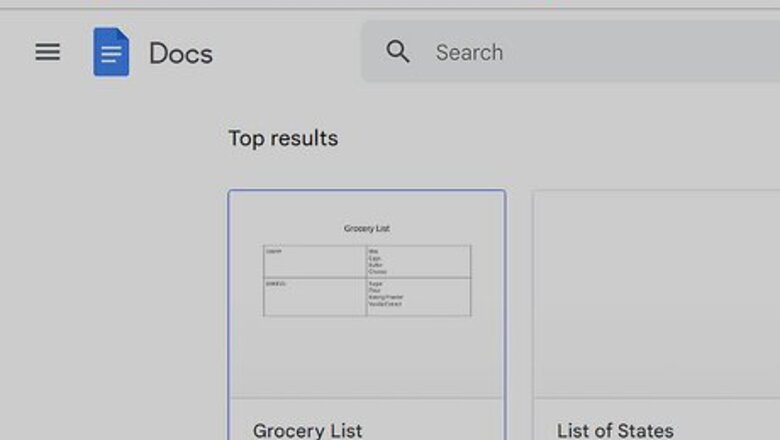
views
Deleting a Table on a Computer
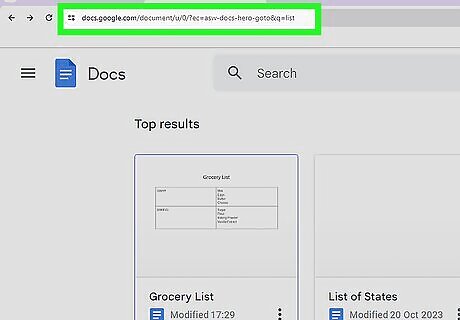
Open your Google Doc in a web browser. Whether you're using a PC, Mac, or Chromebook, you can access Google Docs in any web browser by signing in to https://docs.google.com and selecting your document. This method will delete the entire table, including its text. If you want to keep the text and delete just the table structure (cells and rows), see this method.
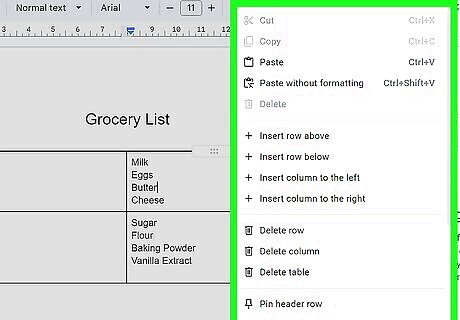
Right-click or Ctrl-click the table. This opens a menu with several options. If you just want to delete a row or column from the table, right-click or control-click a cell in the row or column you want to delete. If you're using a Chromebook, tap the touchpad with two fingers.
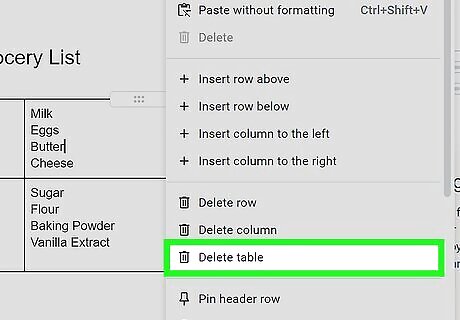
Select Delete table. This removes the table from your Google Doc and all of the info it contains. If you're just deleting a row or column, select Delete row or Delete column as needed.
Deleting a Table in the Mobile App
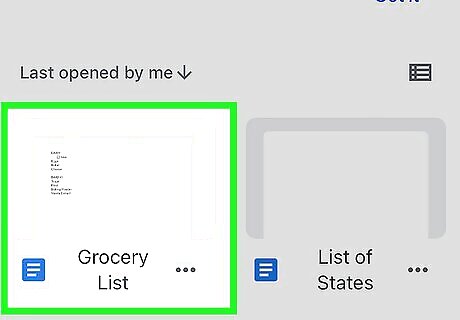
Open your document in the Google Docs app. Tap the Google Docs icon on your Android, iPhone, or iPad's home screen, then select the document with the table you want to delete. This method will delete the entire table, including its text. If you want to keep the text and delete just the table structure (cells and rows), you can do so in the desktop version of Google Docs. See this method to learn how.
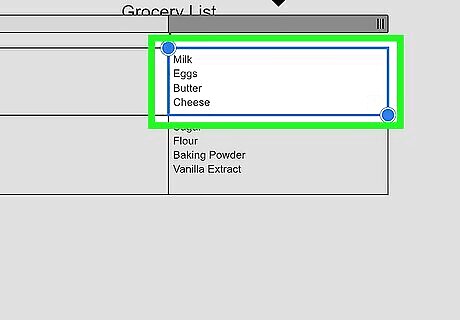
Tap any cell in the table. If you're using an Android, you'll see a menu. On iPhone and iPad, you will see a gray bar above the table. If you only want to delete a row or column and not the whole table, tap a cell in the row or column you want to delete.
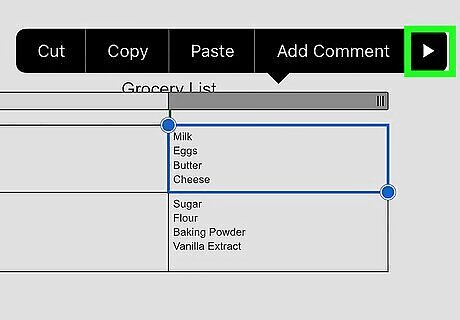
Tap the More ⋮ menu (Android) or the gray bar (iPhone/iPad). This brings up a menu. If you're on an iPhone or iPad, the bar is a horizontal light gray bar that can be easy to miss. Depending on the size of your table, you may have to scroll up to find it. When you tap the menu, you'll see the Cut, Copy, Paste, etc., menu.
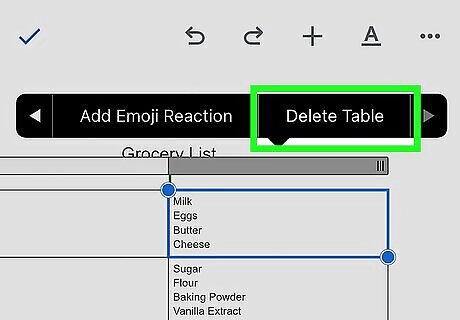
Tap Delete table. This removes the table and all of its data from your Google Doc. If you're using an iPhone or iPad, you may have to tap > on the menu once or twice to see this option. If you're deleting just a row or column, select Delete column or Delete row instead.
Deleting a Table and Keeping the Text
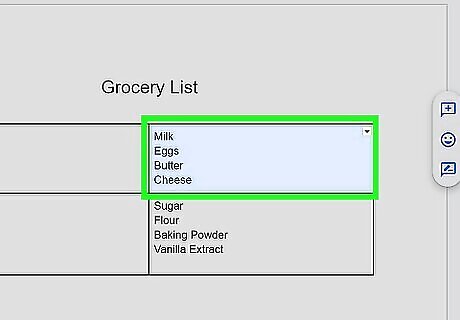
Highlight the table with your mouse or trackpad. If you want to keep the text from a table but get rid of the formatting, you can do so by cutting the table from the document and then pasting it as plain text. Begin by selecting the entire table with your mouse.

Press Ctrl+X (PC) or ⌘ Cmd+X (Mac). This cuts the table from the document. The Ctrl + X shortcut also works on Chromebook.
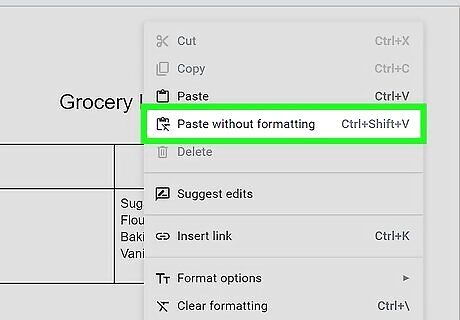
Right-click or Ctrl-click the document and select Paste without formatting. You should now see just the text from the table without its original cell borders and columns.














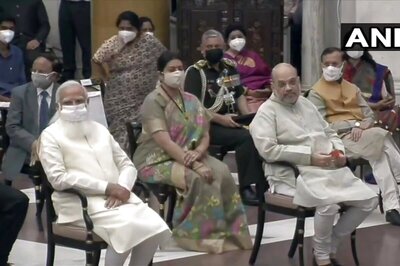





Comments
0 comment