
views
Causes
Many issues can prevent your laptop from turning on when you press the power button: Power issues: If nothing happens when you press the power button, the laptop may not be getting power. This could be because the laptop is plugged into a bad outlet or power strip, the charging cord is bad, or there's a problem with the charging port or mechanism on the motherboard. Battery problems: If the battery fails, your laptop will not charge, and you may not be able to turn it on unless you remove the battery and connect it to a power source. Hardware failures: Bad RAM, a failed motherboard, and even (in rare cases) a dead CMOS battery can prevent a laptop from turning on. Display issues: If you hear a fan whirring or any other sounds but the screen is black, your laptop is turning on, but there may be a problem with the screen, operating system, or software.
Troubleshooting & Fixes
Press and hold the power button for 10-20 seconds. If pressing the power button once doesn't turn on your laptop, you may just need to hold it down longer. If the laptop doesn't turn on while you're holding down the power button, release it after 20 seconds, wait about a minute, and then press the button again once. In many cases, this is all you'll need to do to get your laptop to turn on. If your MacBook doesn't have a power button, press and hold Touch ID instead.
Check the power cord and connectors. The charging cord should be securely plugged into your laptop's charging port, and the other end should be connected to a power outlet. If your charging cable has a charging brick, make sure both ends of the cable are securely attached to it—since these are jostled around a lot, they can come loose and prevent your laptop from charging or turning on. Corsaro also advises visually inspecting the cord and the connectors for damage. "Sometimes the connector is loose, so you'll need to double-check that there's integrity to the power adapter." Oppido agrees. "The plug that goes into the laptop to charge can get worn out from use," he explains. "Plugging it in and out constantly can cause the fingers to spread out inside the connector—and if there isn't a connection, the laptop won't charge." Gently move the part of the charger that's connected to your laptop's charging port around—it should not wiggle much. If it feels loose and isn't powering up your laptop, there could be a broken power pin inside the charging port.
Disconnect all connected accessories and remove any media. If anything is connected to your laptop other than the power cable, including USB drives and external monitors, remove them and try turning the computer on again.
Plug your laptop into a different power source. Oppido stresses the importance of making sure power is flowing to the laptop. "Just like a car, if there's no fuel, it's not going to run." If your laptop is plugged into a power strip or surge protector, plug it directly into the wall instead—surge protectors and power strips can burn out, which would cause your laptop not to receive enough power to charge or turn on. If that doesn't help, try plugging the laptop into a completely different outlet to rule out problems with the outlet itself. You can also try plugging a different electronic device into the outlet to see if that outlet can power other devices. If you have another adapter (for the same laptop model—don't try a random adapter), try using it instead. If the laptop turns on with the other adapter, you need to buy a new one.
Try a hard reset/power drain (PC laptops). This works best if your laptop has a removable battery, but you can still try it if the battery is built in. Here's how: Unplug the charger from the wall and the laptop's charging port. Remove the battery. Press and hold the power button for about 20 seconds to drain any residual power. Reinsert the battery and reconnect the power cable before trying to turn the laptop on again.
Rule out screen and software issues. When your laptop is plugged in and you turn it on, you should see some sort of power indicator light(s) near the charging port, on the back or side of the laptop, or sometimes on the keyboard. If any lights come on, your computer may be turning on, even though the screen is black. Listen for any sound coming from your laptop, such as the whirring of a fan. If your laptop has keyboard keys or buttons that adjust the brightness, try pressing the key that increases the brightness several times. On some laptops, if the brightness keys are shared with F keys (such as F6 or F7), you may need to hold down the Fn key as you press the brightness key. Turn off the lights and see if the display is lighting up at all. If the screen is black but appears backlit somehow, try connecting a monitor to see if you can see the screen then. If the external monitor works, there may be a problem with your laptop's screen, graphics card, or motherboard. If the external monitor doesn't work, a software or operating system problem may be preventing it from booting up fully--try holding down the power button for 30 seconds until the computer shuts down, then try turning it back on. EXPERT TIP Luigi Oppido Luigi Oppido Computer & Tech Specialist Luigi Oppido is the Owner and Operator of Pleasure Point Computers in Santa Cruz, California. Luigi has over 25 years of experience in general computer repair, data recovery, virus removal, and upgrades. He is also the host of the Computer Man Show! broadcasted on KSQD covering central California for over two years. Luigi Oppido Luigi Oppido Computer & Tech Specialist Software issues are rarely the cause. If your laptop won't charge, it's more likely that the AC adapter is dead, the charging port is not making a good connection with the AC adapter, battery problems, or the charging circuit on the motherboard.
Reset the SMC (MacBook). If your Mac laptop won't turn on, Corsaro notes that resetting the SMC (also known as a PRAM reset) may fix the problem. The steps are a little different depending on whether you have an Apple T2 or Intel chip. It's not possible to do this process manually if your MacBook won't turn on with an Apple Silicon chip. Apple T2 Chip Press and hold the power button for 10 seconds, then release it. Wait a few seconds, then press the power button once to turn on your Mac. If that doesn't help, press and hold all of these keys at the same time for 7 seconds: Control + Option (the left Option key, not the right), and Shift (the right Shift key). After 7 seconds, also hold down the Power button (do not let go of the other keys) and hold them all down at the same time for another 7 seconds. Wait a few seconds after releasing all keys, then try to turn on your MacBook. Intel Press and hold the following keys at the same time: Shift (the left Shift key), Control, and Option (the left Option key). Continue holding these keys down as you press the Power button—do not release any of the keys. Hold down all four keys for 10 seconds, then release them. Wait a few seconds, then turn on your MacBook.
Try plugging in the laptop without the battery. If your laptop has a removable battery, it's possible the battery is the reason it won't turn on or won't charge. Remove the battery, connect the power charger, and see if the laptop will turn on. If it works without the battery, try replacing the battery. Oppido notes that if replacing the battery doesn't cause the laptop to turn on or charge, the problem is likely the charging circuit in the motherboard. The charging circuit in the motherboard allows the power to flow into the motherboard and the battery. "Sometimes, that charging circuit can go bad," Oppido says, "and, unfortunately, that usually means you'll need a new motherboard." EXPERT TIP Luigi Oppido Luigi Oppido Computer & Tech Specialist Luigi Oppido is the Owner and Operator of Pleasure Point Computers in Santa Cruz, California. Luigi has over 25 years of experience in general computer repair, data recovery, virus removal, and upgrades. He is also the host of the Computer Man Show! broadcasted on KSQD covering central California for over two years. Luigi Oppido Luigi Oppido Computer & Tech Specialist Discharge your battery once a month. Many people leave their laptops plugged in for months without using the battery. Then, when they unplug the laptop, the battery just dies. Every battery should go through a discharge cycle (down to 20%, and back up to 100%) once a month.
Listen for beep codes. If you have a PC laptop, listen for some beeps when you try to turn on your laptop. If the problem is not related to power, your PC laptop may emit a series of beeps to indicate different hardware problems. The beep patterns vary by manufacturer, so you'll need to look up the meaning of the particular pattern you hear to find out what it means. For example, if your Dell Inspiron laptop beeps 4 times when you power on the laptop, your RAM has failed. That code may mean something different on an HP laptop or a Lenovo laptop.
Look for signs of overheating. If your laptop turned off on its own and you haven't been able to turn it back on, it may have overheated. If the laptop feels hot on the bottom or the top (around the keyboard), let it cool completely before you try to turn it back on. If the laptop overheated, there could be dirt or debris blocking the air vents, or the air vents may have been obstructed—like when you prop the laptop up on a pillow in bed.
Check for signs of damage. If your laptop was dropped, immersed in water, or something heavy fell on it, there will usually be visible signs, such as a cracked screen or case or broken or missing lid hinges. Liquid damage is less obvious, but you may notice a sticky residue or moisture. If your laptop is covered by an accidental damage policy, you can usually have a damaged laptop repaired or replaced.
Remove recently installed hardware. Adding new hardware to your laptop, such as new RAM or a second video card, could prevent your laptop from turning on. If your laptop turns on without your new hardware addition, the new hardware may not be inserted properly, there could be a compatibility problem, or the new hardware doesn't work.
Replace the CMOS battery. While rare, if the CMOS battery on the motherboard fails, it could cause your laptop not to turn on when you press the power button. Replacing the CMOS battery is easy if you are able to disassemble your laptop, though it may void any warranties or additional coverage.
Contact a technician for repair. If your laptop still won't turn on, it's best to contact a professional. If your laptop is under warranty and/or has accidental damage protection, you are likely entitled to free support, repair, or replacement through the warranty provider. Otherwise, you can pay any trustworthy professional to do further troubleshooting and decide whether a repair is worthwhile or possible, or whether it's time to buy a new computer.













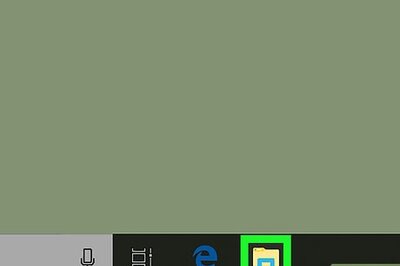
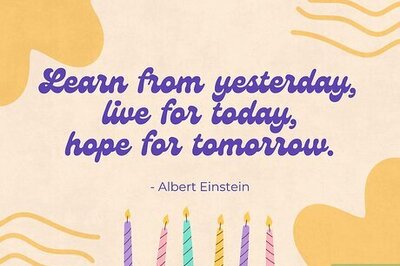

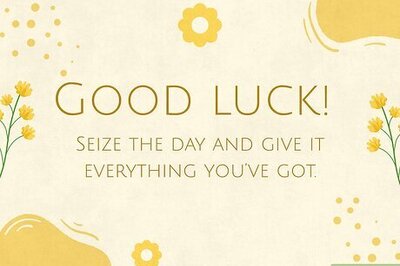
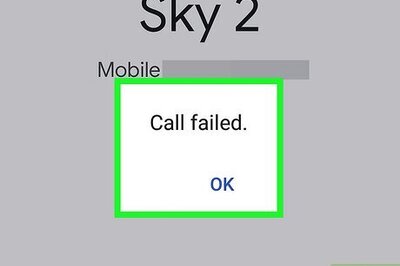

Comments
0 comment