
views
Hardware vs Software
Narrow down the troubleshooting steps: hardware or software. Is the mouse acting funny due to settings, firmware, drivers, etc, or is the issue stemming from a broken spring, a bad USB port, or old batteries? First, replace the batteries if your mouse has batteries. Mice will start to malfunction as they get lower in power. Whether your mouse is wired or wireless, it has a USB cable or dongle; many Bluetooth-enabled mice use a USB dongle to connect to the computer. You want to move it to another port on your computer to see if the issue is your USB port, cable, or dongle. Avoid using a USB hub and plug it directly into your computer. If the port on your computer isn't good, then you'll notice that your mouse behavior has improved. Try the mouse with another computer if you can. If it's a hardware issue, you'll continue to experience the double-clicking issue no matter what computer you're using. Clean your mouse. Use a small tool like a toothpick to remove gunk and debris from small crevices; if your mouse has a trackball, remove it and clean each of the sensors gently. You can use a can of air or blow under the area that you click – there might be a wad of dust or a chip remnant stuck there that's preventing your mouse from clicking properly. Some users report this fix: Squeeze the buttons for about 10 seconds (really hard, though be careful not to break it). Shake the mouse. Blow the underside of the mouse (near the buttons) and shake it again. You may need to repeat this process a few times to get this temporary fix working. If you have used the same mouse for a long time, the spring might have worn out; you'll need to repair it, but it's most likely easier to buy a new one.
Top Software Fixes
Restart the computer and your mouse. Your computer might glitch as it starts up and the mouse won't work. To fix the mouse problem: Turn off your PC and unplug everything from it, including your USB mouse. (You can turn off your computer without using your mouse by pressing Ctrl + Alt + Del, pressing Tab to highlight the Power icon, and pressing Enter.) Turn on your computer. After the computer turns on, plug everything in.
Check your File Explorer settings. There's a setting that changes a folder's behavior from double-clicking to single-clicking, which can make you think that your mouse is double-clicking when you click once. Here's what to do to change this setting: Open File Explorer (press Win + E). If you're using Windows 10, click View > Options. If you're using Windows 11, click the three-dot menu icon and select Options. Make sure the setting is Double-click to open… under the "Click items as follows" header.
Change the mouse click speed setting. If the speed is set too high, your mouse might be registering excess clicks within a single click, mimicking the "double-click when I single-click" issue. Here's how to fix the click speed based on your version of Windows: Windows 10: - Go to Settings > Bluetooth & devices > Mouse > Additional mouse options. Drag the Double-click speed slider to the left, which is slower. If you move too close to Slow, however, Windows might consider two single-clicks to be a double-click, which introduces a new issue. Double-click the folder icon on the right to test out your click speed. Windows 11: - Go to Settings > Bluetooth > Mouse > Additional mouse settings.
Make sure ClickLock isn't on. Return to the same menu as before (Additional mouse options/settings) and make sure the last checkbox is unchecked. ClickLock allows you to highlight or drag without holding down the mouse button. If enabled, this setting may interfere with your normal clicking habits.
Update your mouse driver and firmware. All mice need updated drivers to function properly. However, not all mice come with a firmware suite that keeps you updated (like Logi Options+). Older mice with fewer features most likely don't have to worry about firmware updates, but users with fancy mice should check their mice's software or the manufacturer's website for those. Everyone, regardless of how fancy or not fancy your mouse is, must keep their drivers up-to-date. There are a few different ways that you can do this: Automatically for Windows and Mac: Most operating systems will automatically update drivers with a security update. For Windows, go to Settings > Update & Security (Win 10 only) > Windows Update > Check for updates. For Mac, go to System Settings > General > Software Update. Manually using Device Manager in Windows: Open Device Manager and double-click to expand "Mice and other pointing devices". Click your mouse's name and select Update Driver.
Check your mouse settings. You might have accidentally changed your mouse settings. This can even be the case if you let someone else on your computer and they changed these settings. Here's how to find this menu and adjust them: Windows 11: Press Win + I to open Settings and go to Bluetooth & devices > Mouse. Make sure everything is set normally including "Primary mouse button." Click Additional mouse settings to open the "Mouse properties" window with more configuration settings including "ClickLock." Windows 10: Open Settings and go to Devices > Mouse. Make sure everything is set normally including "Primary mouse button." Click Additional mouse settings to open the "Mouse properties" window with more configuration settings including "ClickLock." Mac: Go to System Settings > Mouse and check the entry under "Secondary click."
Remove your mouse keybinds. Your saved keybinds can be corrupted and cause the entire mouse to malfunction. If you have specific software, like Logi Options+ for some Logitech mice, open it and remove any keybindings you have set up. You might need to try disabling some buttons, too. For some users, disabling the middle mouse button fixed the clicking issue. Others with more mouse buttons needed to disable the M4 button.











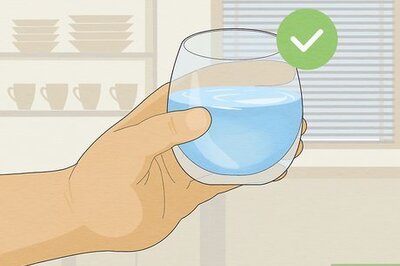



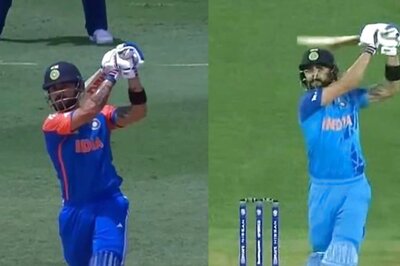



Comments
0 comment