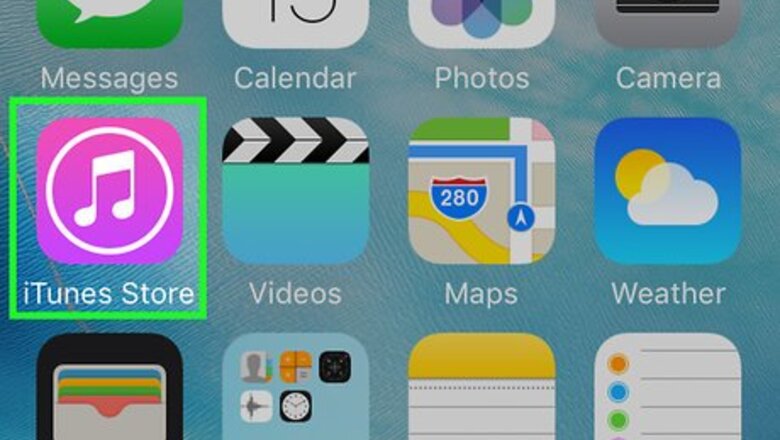
views
Using the iTunes Store
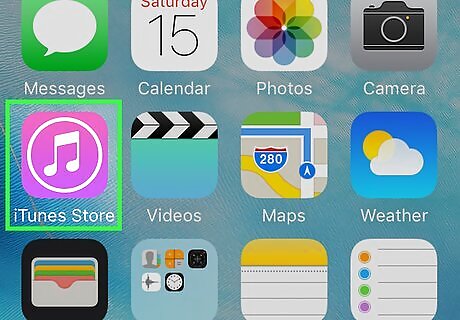
Open your iPhone's iTunes Store. Tap the iTunes Store app icon, which resembles a white star on a magenta box.
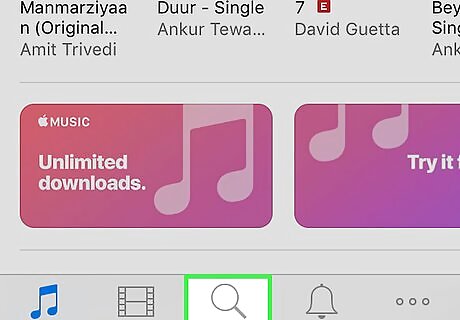
Tap Search. It's in the bottom-right corner of the screen. Doing so opens the Search page.
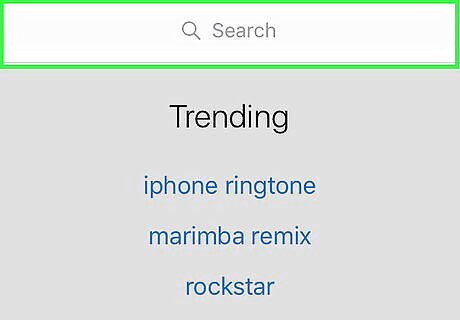
Tap the search bar. This is at the top of the page.
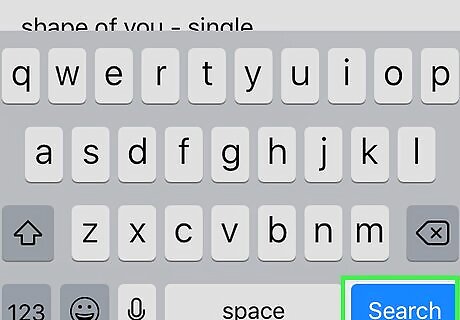
Search for a song, artist, or album. Type in the name of the song, artist, or album you want to download, then tap Search.

Select music to download. Tap the album you want to download, or select an artist and then tap an album on their page. Skip this step if you only want to add a specific song.
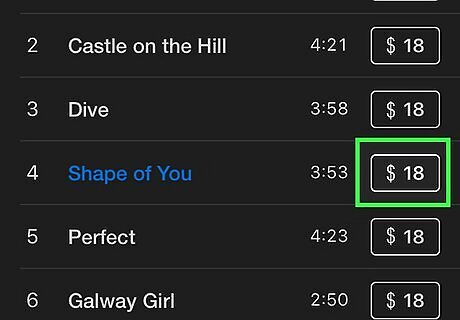
Tap your selected music's price. It's to the right of the music's name (e.g., the song name or the album name).
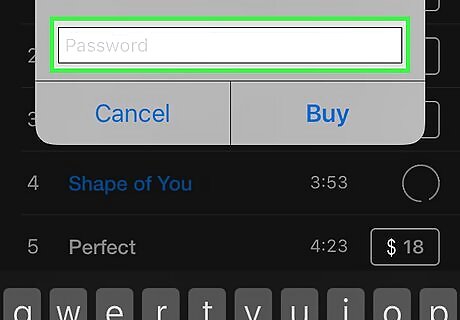
Enter your Touch ID or Apple ID password when prompted. Doing so will purchase the music and prompt it to begin downloading to your iPhone's Music app. Once the music finishes downloading to Music, you can begin listening to it from within the Music app as you please. iTunes Store purchases will also show up in your computer's iTunes program as long as you're signed into the same Apple ID there.
Using Apple Music
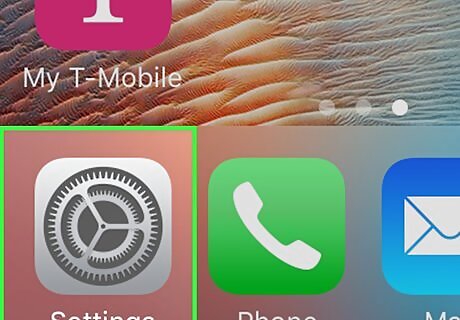
Open your iPhone's iPhone Settings App Icon Settings. Tap the Settings app icon, which resembles a grey box with gears on it.
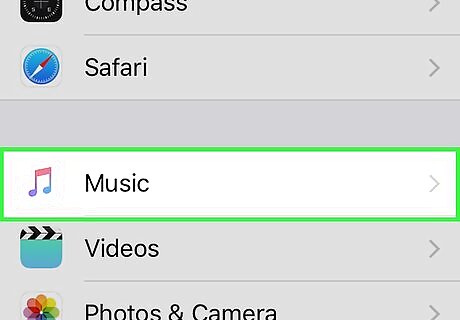
Scroll down and tap Music. It's roughly halfway down the Settings page.
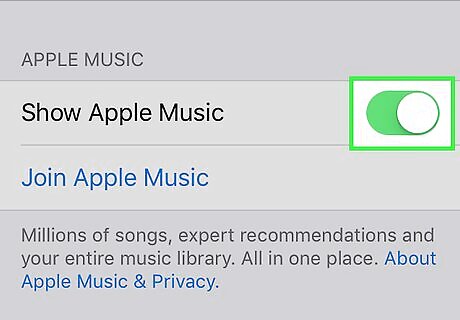
Tap the white "Show Apple Music" switch iPhone Switch Off Icon. This switch will turn green iPhone Switch On Icon.
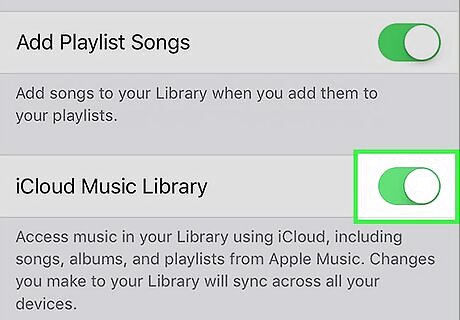
Tap the white "iCloud Music Library" switch. It will also turn green. If you don't currently have an Apple Music account, you won't see the iCloud Music Library switch.
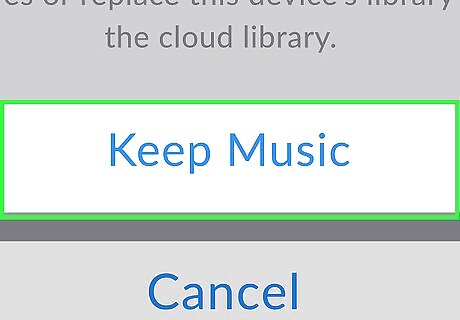
Tap Keep Music when prompted. Doing so will enable iCloud Music Library. Now you can download music from the Apple Music service directly to your iPhone. If you'd rather default to iCloud as your music storage location and delete your on-device music, tap Delete & Replace.
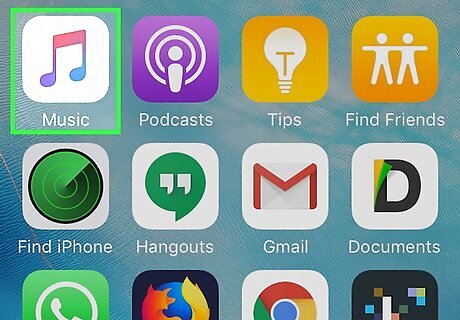
Open your iPhone's Music. Press the Home button to minimize Settings, then tap the Music app icon, which resembles a blue and purple musical note on a white background. In order to download music from Apple Music to your iPhone, you need to have an Apple Music account.
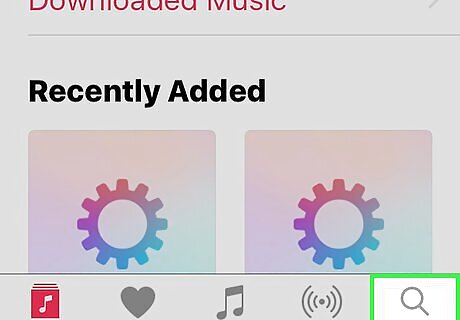
Tap Search. It's the magnifying glass icon in the bottom-right corner of the screen. If Music opens to a song's page, swipe down first.
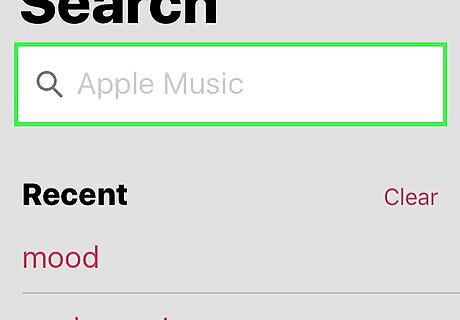
Tap the search bar. It's at the top of the page.

Tap Apple Music. This tab is below the search bar and to the left of the default Your Library option.
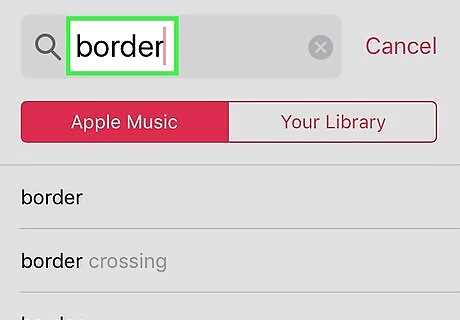
Search for a song, album, or artist. Enter your search query, then tap Search in the keyboard.
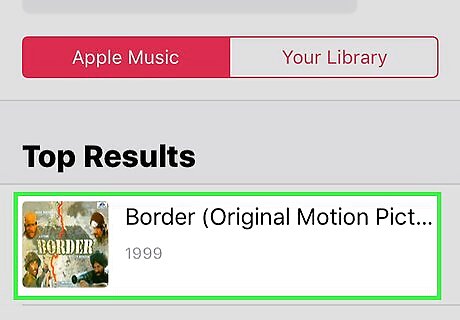
Select an item to add. Tap an artist to view their albums, then select an album to view a list of songs. If you looked up a specific song, you may still have to select an album before you can add the song.

Add an item to your library. Tap + (or, for an album, +ADD) below the title of the song or album you want to add to your iPhone. The music will immediately be added to your iPhone's Library.
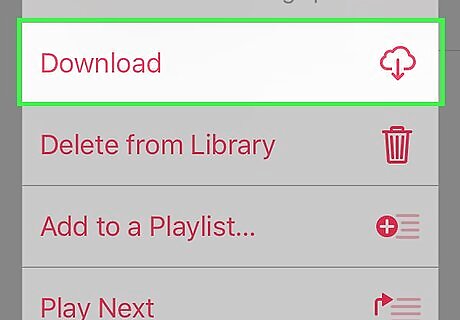
Download your Apple Music for offline use. If you want to be able to listen to your added Apple Music without having to use data or Wi-Fi, do the following: Tap Library in the bottom-left corner of the screen to view the list of added music. Tap an album to open it. Tap the "Download" iPhone App Store Download Button icon below the album title.



















Comments
0 comment