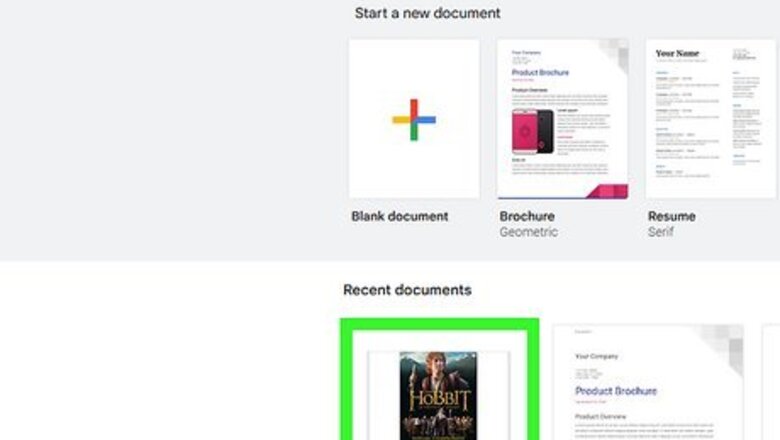
views
- The easiest way to do a plagiarism check in Google Docs is to enable a plagiarism checker add-on.
- If you’re a teacher or student using Google Classroom, you can run an originality check on any assignment where it’s enabled.
- Several websites allow you to upload or paste text files to check them for plagiarism.
Using Add-ons
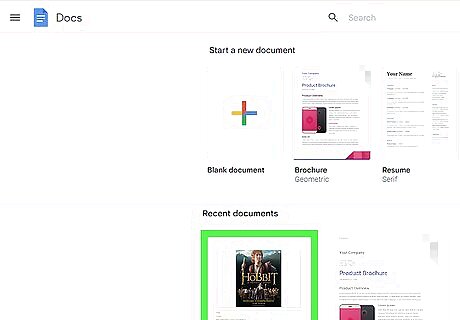
Open a document in Google Docs. There are several add-ons you can connect to your Google Docs account that can detect plagiarism. Open any document in Google Docs to get started.
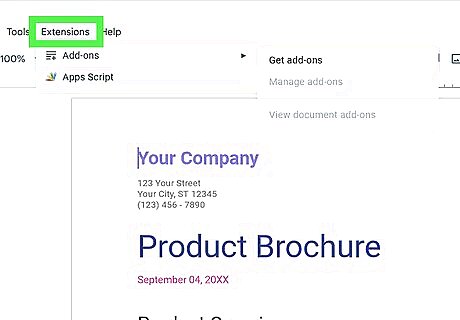
Click the Extensions menu. It’s in the menu bar at the top of the document window.
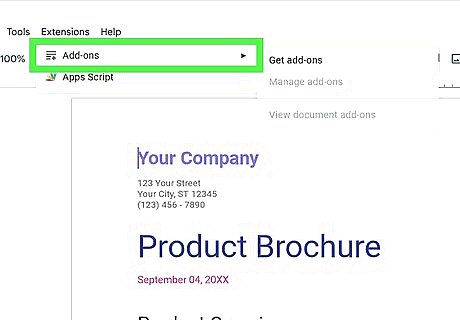
Click Add-ons. This will open a pop-up menu.
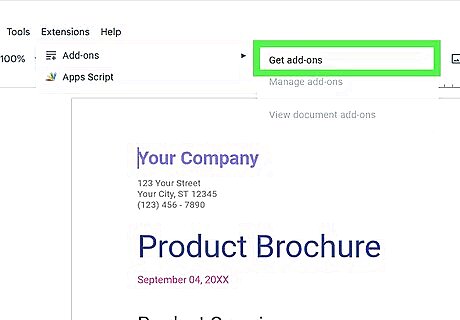
Select Get add-ons. You’ll see it at the top of the Add-ons menu.
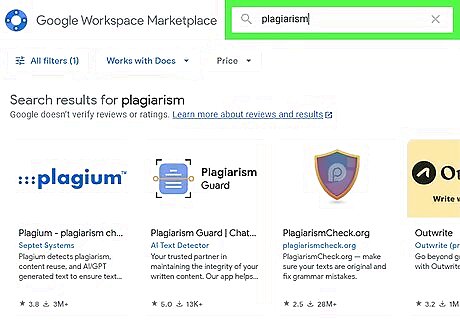
Search for plagiarism. Several options will pop up as you begin to type. If you already know the exact name of the add-on you want to try, you can type in the whole name. Some popular options include PlagiarismCheck.org, Plagium, and PlagiarismSearch.
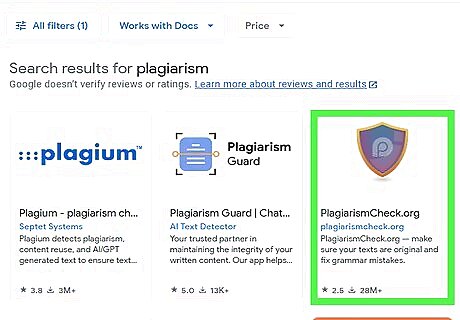
Click the add-on you want to install. Select the add-on you’re interested in from the search results to open a page with more information. Check under “Pricing” in the “Additional Information” section to find out if the add-on you’ve chosen is paid or free. Some options, like Plagium, are free of charge. Others, like PlagiarismCheck.org, offer some free features but require payment for full access.
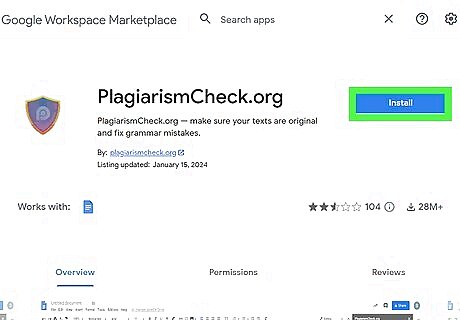
Click Install. You’ll see this blue button near the top of the window after you select an add-on. You may be prompted to choose and/or log in to the Google account you want to add the extension to. Give the add-on permission to access your account when prompted.
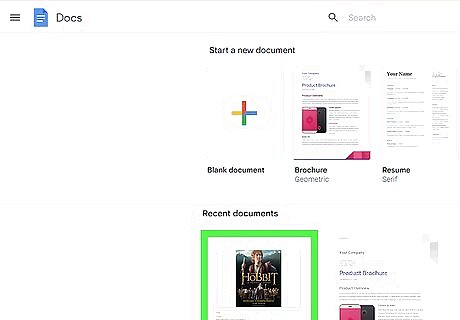
Open the doc you want to check for plagiarism. Once you’ve installed the add-on, open the doc you want to check if it’s not already open.
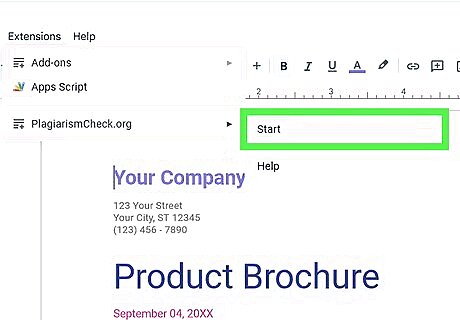
Click Extensions and select your add-on. You should see it listed in the main Extensions drop-down menu. Once you select it from the list, it will start to run. You’ll typically see the results in a pane on the right side of the document window. Depending on the add-on you’re using, you might need to select the specific text you want to analyze within the document. Some add-ons, like PlagiarismCheck.org, will prompt you to sign up for an account and then click a link to view a full plagiarism report on their site. They might also analyze only a limited number of pages or documents for free.
Using Google’s Originality Check
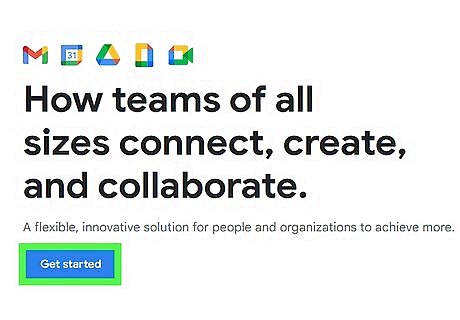
Find out if you have access to Google Workspace for Education. Google has a built-in plagiarism checker, but it’s only available if you’re a teacher at an institution with a Google Workspace for Education account or if you’re a student in a Google Classroom. Some features (such as the number of docs you can check for plagiarism) are limited if you’re using a basic account, so whoever administers your account will need to upgrade for full access. If you’re a teacher, ask an administrator at your school if you have access to Google’s Education tools. If you’re a student, your teacher may ask you to run an originality report on your own work.
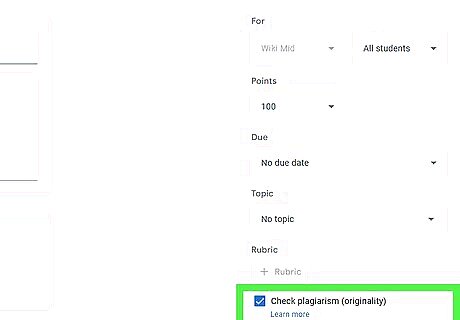
Turn on originality reports if you’re a teacher. If you have a Google Classroom set up, you can turn on originality reports for your students either when you create an assignment or after you receive their work. To do so: Go to https://classroom.google.com/. Select your class, then click Classroom. Click Create > Assignment and check the box next to Check plagiarism (originality). If you want to turn on originality reports for an assignment that has already been turned in, go to your class and click Classwork. Click the ⋮ (More) button and then select Edit and check the box next to Check plagiarism (originality). To view the originality reports on your students’ work, go to your class > Classwork > the assignment you want to check > View assignment and open a student’s file. Click # flagged passages on the right to see any sections that have been flagged for possible plagiarism.
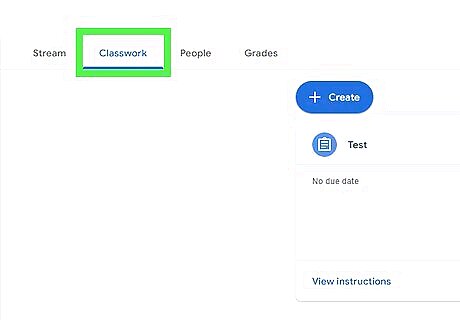
Run an originality report on your work if your teacher requests it. If you’re a student and your teacher uses Google Classroom, they might ask you to run an originality report on your own assignments to make sure you didn’t plagiarize by accident. Don’t worry—only you can see this report. You can run the report up to 3 times per assignment. To run a report: Go to https://classroom.google.com/. Select your class and click Classwork > your assignment > View Assignment. Upload or create your assignment under Your Work, then click Run next to Originality reports. You won’t see this option unless your teacher has enabled originality reports for this assignment. Click View originality report under the file name of your assignment to review the report. When you’re done, you can click the Android 7 Print Print icon at the top to print out your report, save it as a PDF, or save it to your Google Drive.
Using Anti-Plagiarism Websites
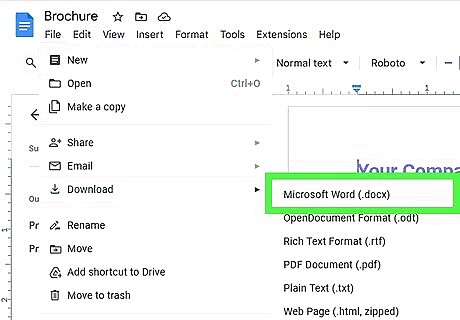
Download or copy the text from your Google Doc. Several plagiarism checker websites, some free and some paid, allow you to paste text or upload a document to the site for analysis. You’ll either need to copy your document or save it as a file on your computer so you can upload it. To download your Google Doc: Open the doc and go to File > Download and select a format. You’ll most likely need to select a text file type such as .docx or.txt. Locate the downloaded file on your computer. It will probably go to your Downloads folder by default.
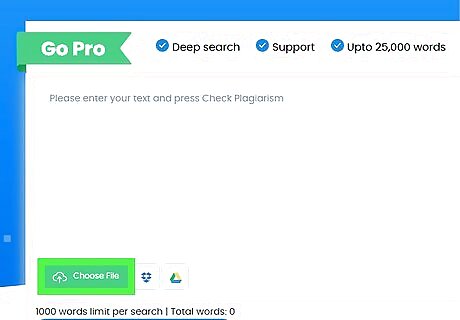
Upload your file to the plagiarism checker website. A few popular options include DupliChecker, Grammarly, Scribbr, and Quetext. While a couple of these websites offer a free trial or will only check a limited number of words for free, others are completely free to use. Follow the directions on the site to paste or upload your file, then view the report. You may need to pay to see a full report.














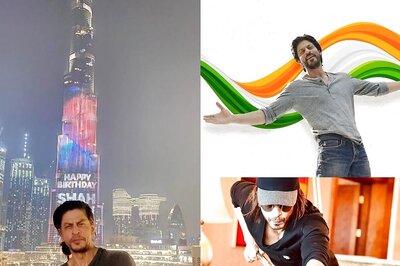





Comments
0 comment