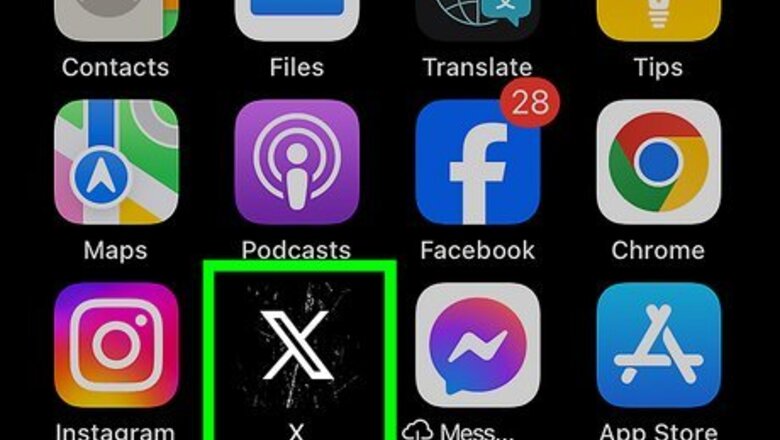
views
Using the Mobile App
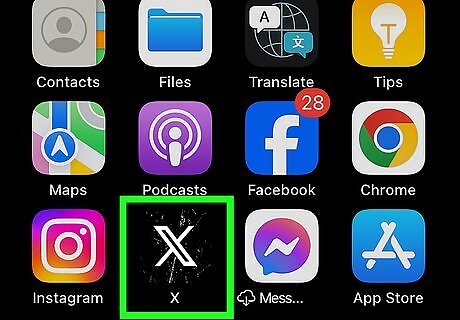
Open X. This app icon looks like a white X that you'll find on your Home screen, in the app drawer, or by searching. Log in if prompted.
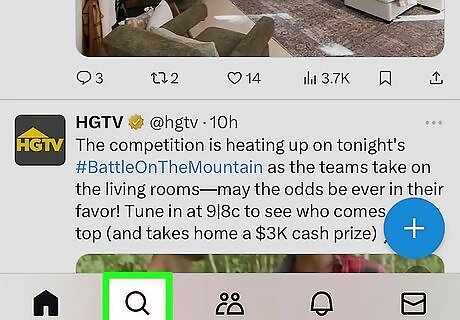
Tap the search tab Android 7 Search. You'll see this magnifying glass icon in the row at the bottom of your screen.
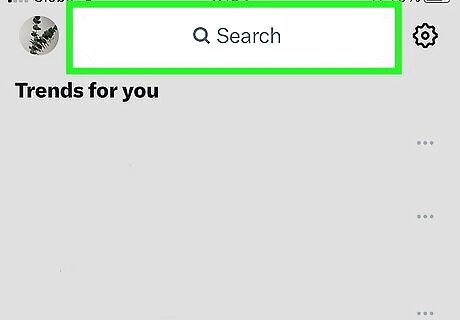
Tap the search bar. Your keyboard will slide up from the bottom of the screen.
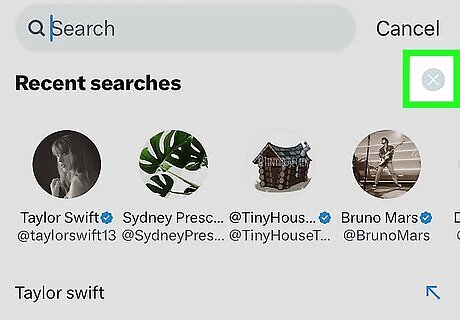
Tap the X next to "Recent searches." You'll see the X icon on the right side of your screen.
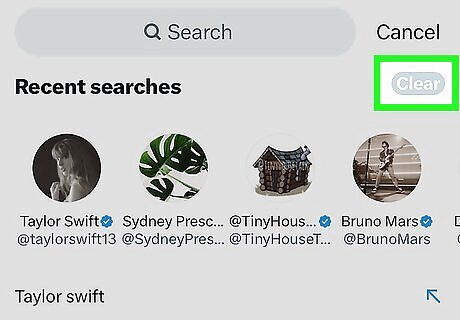
Tap Clear to confirm. Your recent searches for people, topics, and keywords are now removed from the app. If you also want to delete your recent searches in the web browser version of X on your computer, see the Using a Computer method.
Using a Computer
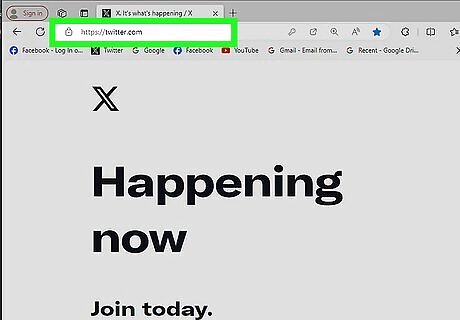
Go to https://twitter.com in a web browser. You can use any desktop web browser to clear your X search history. Log in if prompted.
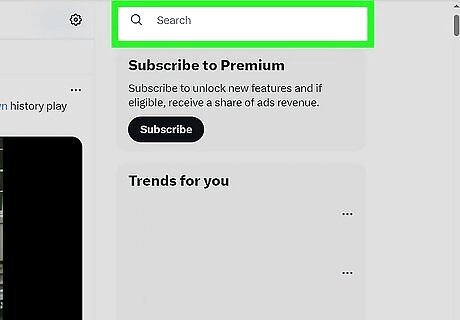
Click the search bar. You'll find the search bar in the top right corner of the page.

Click Clear all. This is to the right of the header "Recent." A confirmation message will appear. To delete your searches individually, click the x next to each search term instead.
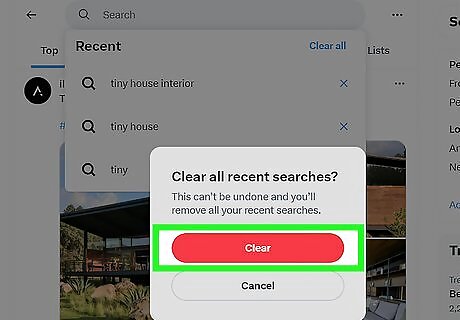
Click the red Clear button to confirm. Your X search history is now deleted. This change does not carry over to the mobile app. See the Using the Mobile App method to learn how to make this change on your phone or tablet.
















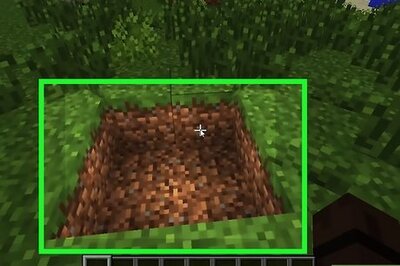



Comments
0 comment