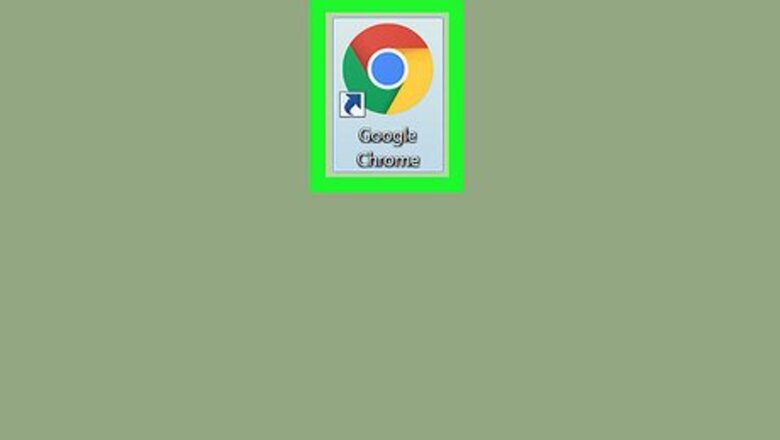
views
Chrome on Desktop
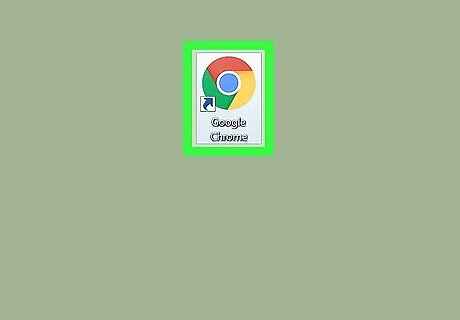
Open Google Chrome. It's a red, green, yellow, and blue sphere.
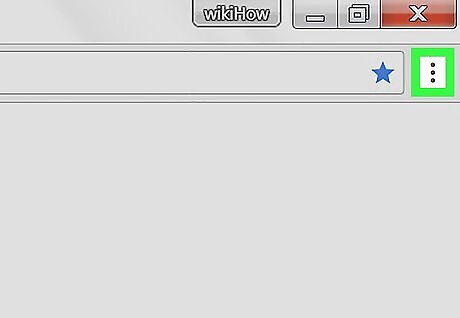
Click ⋮. This icon is in the top-right corner of the page. A drop-down menu will appear.
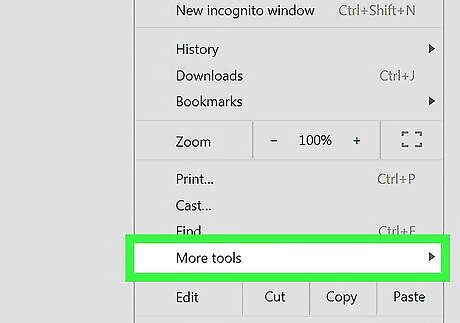
Select More tools. It's near the bottom of the drop-down menu. Doing so prompts a pop-out menu.
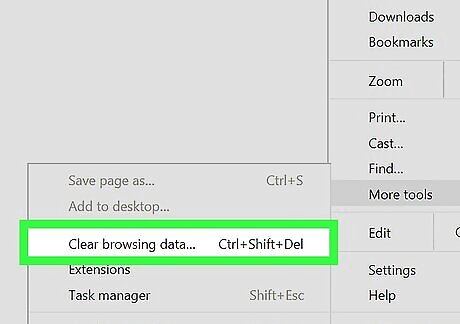
Click Clear browsing data…. It's in the More tools pop-out menu. Doing so opens the "Clear Browsing Data" page.
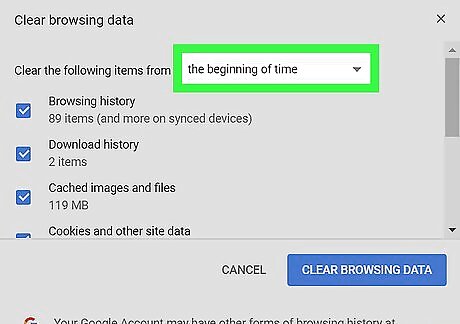
Select a timeframe to delete. Click the drop-down box to the right of "Clear the following items from", then check one of the following: the past hour the past day the past week the last 4 weeks the beginning of time
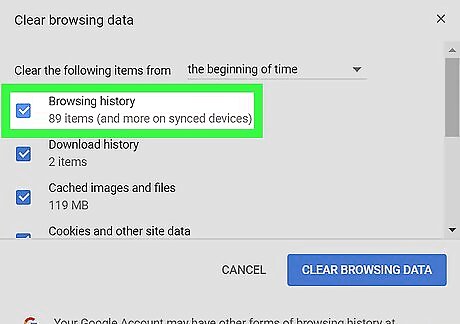
Make sure "Browsing history" is checked Android 7 Checkbox. If not, click it to check it. This option will ensure that your browsing history is erased.
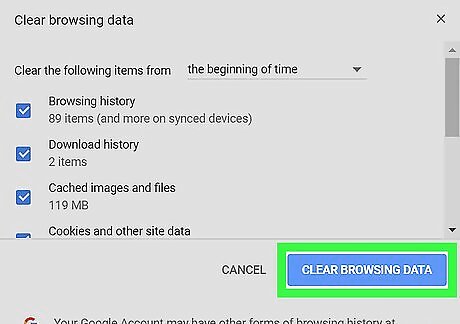
Click CLEAR BROWSING DATA. It's in the bottom-right corner of the window. Doing so clears your Google Chrome history on your desktop.
Chrome on Mobile

Open Google Chrome. Tap the Google Chrome app icon, which resembles a red, green, yellow, and blue sphere.
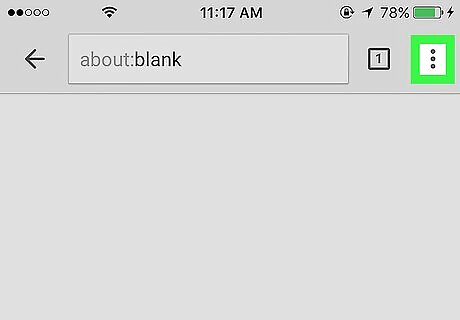
Tap ⋮. It's in the top-right corner of the screen. Doing so prompts a drop-down menu.
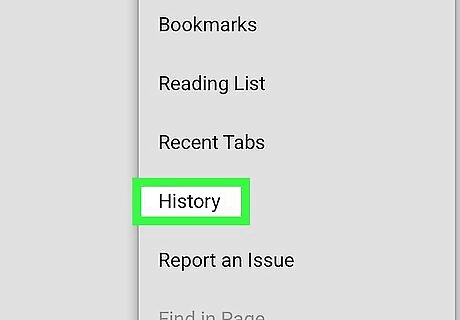
Tap History. This option is in the drop-down menu.
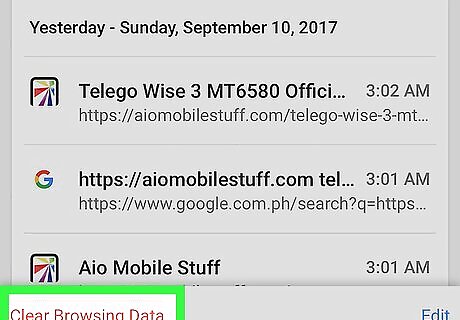
Tap Clear Browsing Data…. It's in the bottom-left corner of the screen.

Check Browsing History. Doing so ensures that your browsing history will be erased.
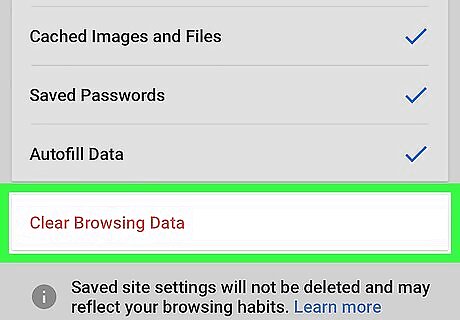
Tap Clear Browsing Data. It's at the bottom of the screen.
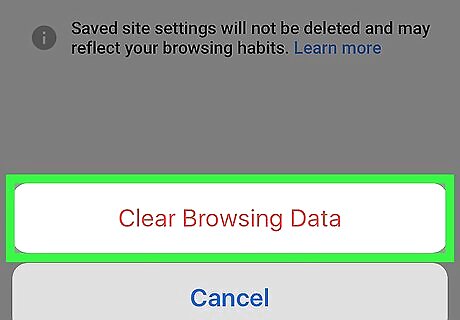
Tap Clear Browsing Data when prompted. Your Chrome history will be erased from your mobile device.
Firefox on Desktop
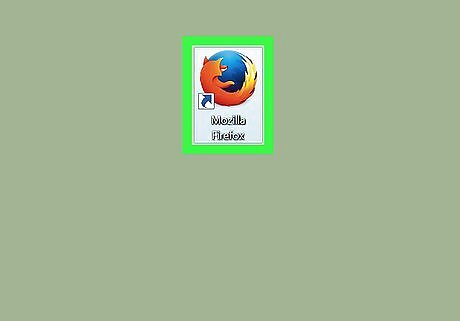
Open Firefox. It's a blue globe with an orange fox wrapped around it.
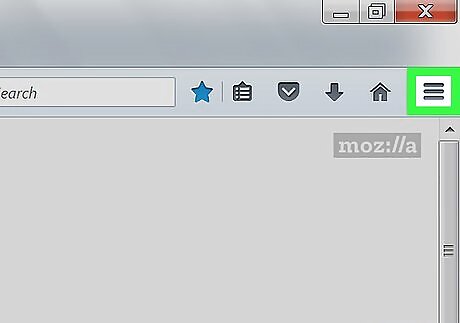
Click ☰. This icon is in the upper-right side of the window. A drop-down menu will appear.
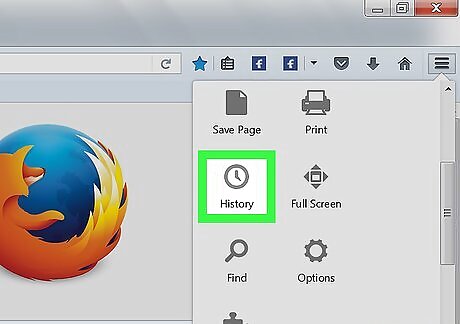
Click History. It's a clock-shaped icon in the drop-down menu.
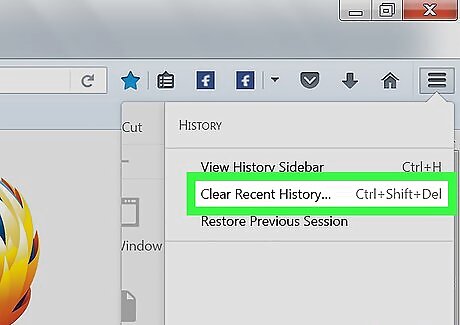
Click Clear Recent History…. This option is at the top of the History menu. Doing so opens a window.
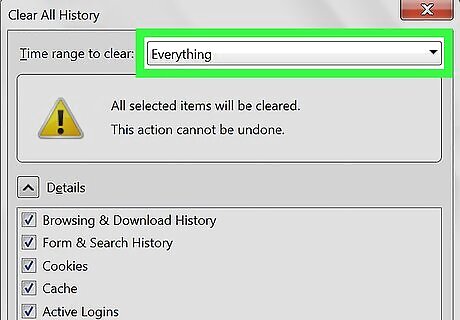
Select a timeframe to clear. Click the drop-down box next to "Time range to clear", then click one of the following: Last Hour Last Two Hours Last Four Hours Today Everything
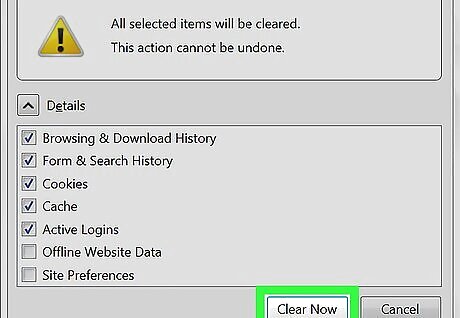
Click Clear Now. It's at the bottom of the window. Clicking this clears your desktop's Firefox history.
Firefox on Mobile
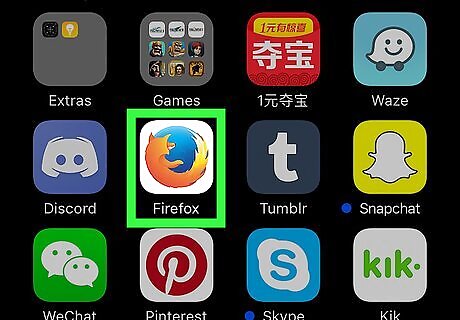
Open Firefox. Tap the Firefox app icon, which resembles a blue globe with an orange fox wrapped around it.
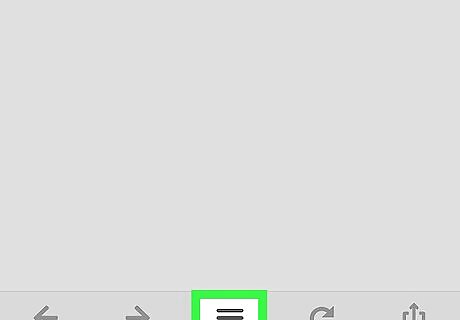
Tap ☰ (iPhone) or ⋮ (Android). This icon is at the bottom of the screen or in the top-right corner of the screen, respectively. Doing so opens a menu.
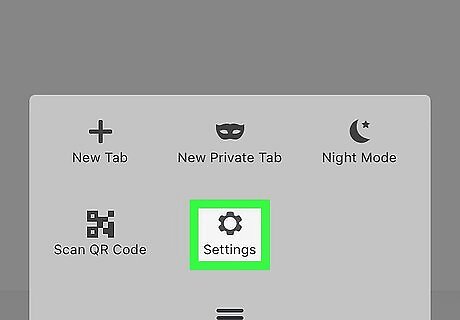
Tap Settings. It's at the bottom of the menu.
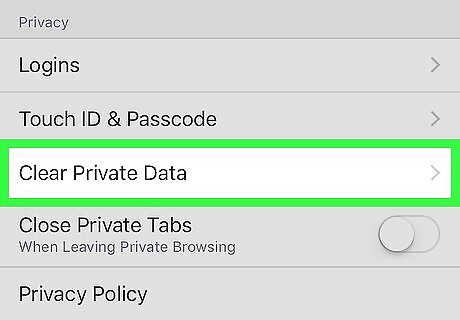
Scroll down and tap Clear Private Data. This option is near the bottom of the page.
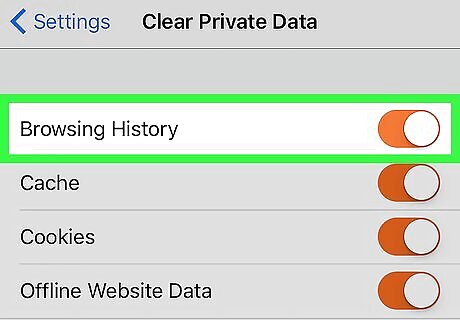
Make sure the "Browsing History" switch is set to "On" iPhone Switch On Icon. If it isn't, tap it before continuing. This will ensure that your browsing history is removed.
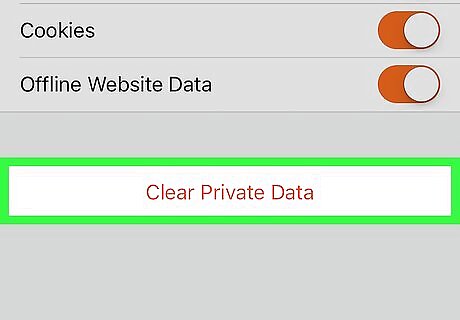
Tap Clear Private Data. It's at the bottom of the screen.
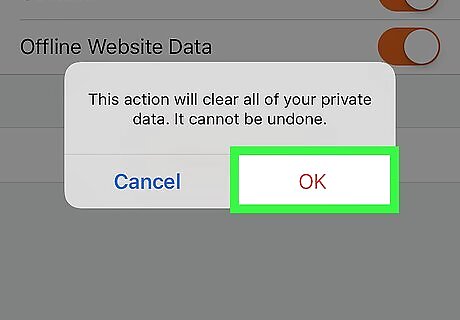
Tap OK when prompted. Doing so will delete your Firefox history on your mobile device.
Microsoft Edge
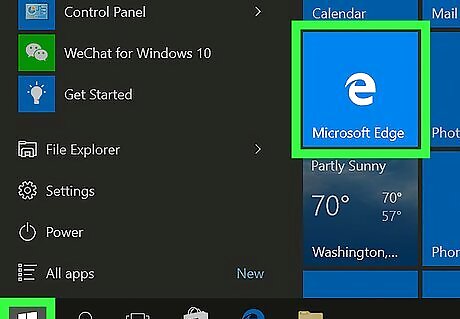
Open Microsoft Edge. It's a dark-blue "e" icon.
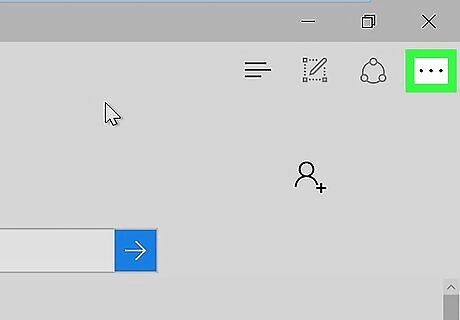
Click ⋯. This option is in the top-right corner of the page. Doing so prompts a drop-down menu.
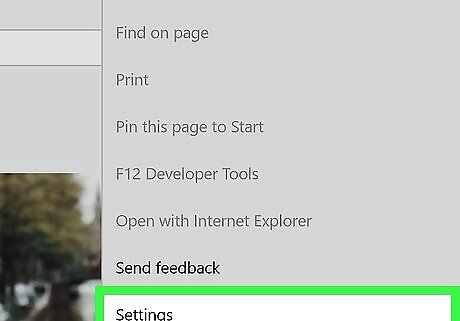
Click Settings. It's near the bottom of the drop-down menu.
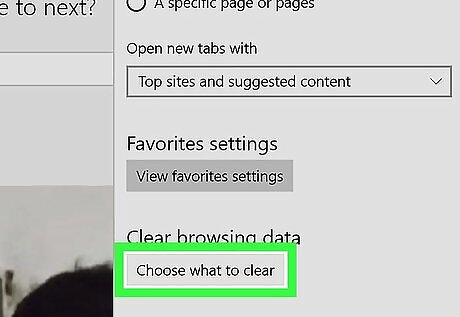
Click Choose what to clear. This option is below the "Clear browsing data" heading.
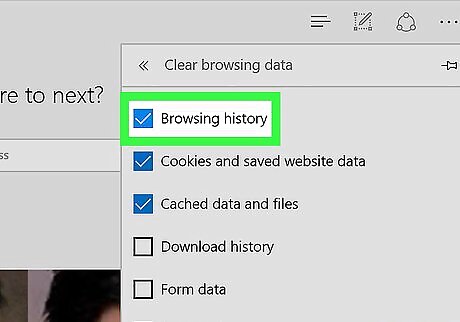
Check Browsing History. Doing so will ensure that your browsing history is deleted.
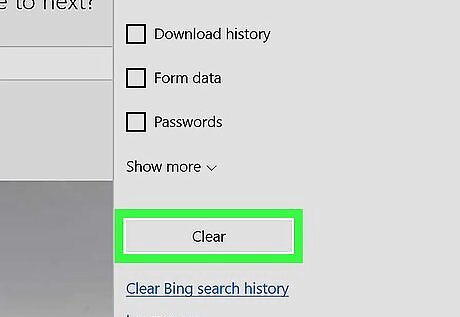
Click Clear. It's below the History section. Doing so clears your Edge history.
Internet Explorer
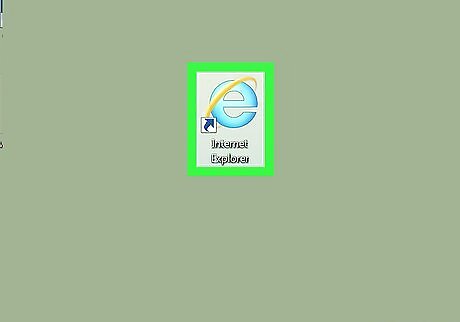
Open Internet Explorer. This app icon resembles a light-blue "e" with a yellow band wrapped around it.
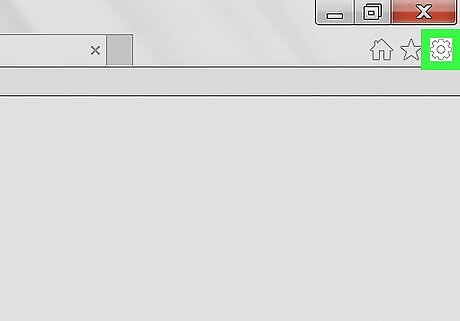
Click Settings IE Settings. It's the grey gear in the top-right side of the page. A drop-down menu will appear.
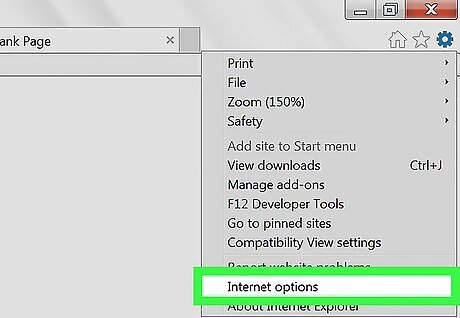
Click Internet options. This option is at the bottom of the drop-down menu. The Internet Options window will open.
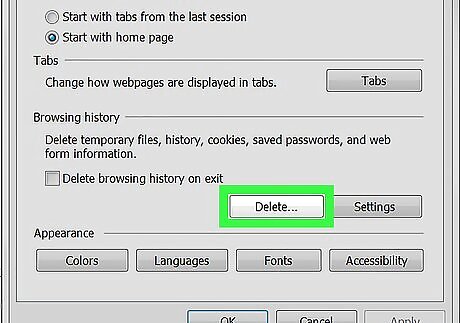
Click Delete…. It's below the "Browsing history" section near the bottom of the window.
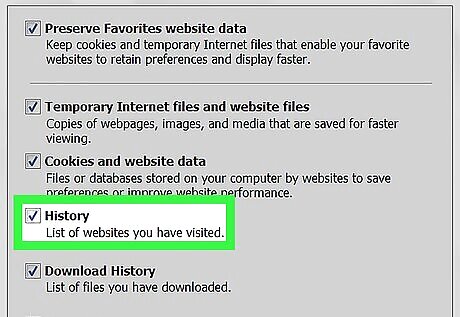
Make sure "History" is checked. If there isn't a checkmark next to "History", click the checkbox to the left of it.
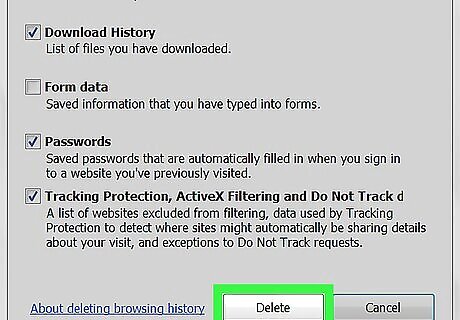
Click Delete. It's at the bottom of the window.
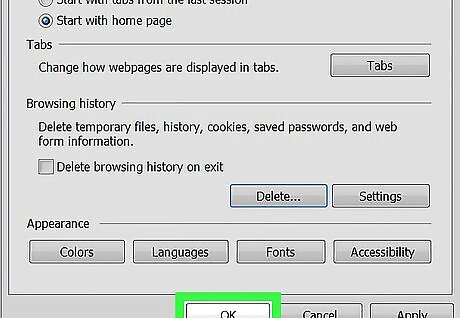
Click Apply, then click OK. Doing so will confirm the changes. Your Internet Explorer's history will be deleted from your computer.
Safari on Desktop
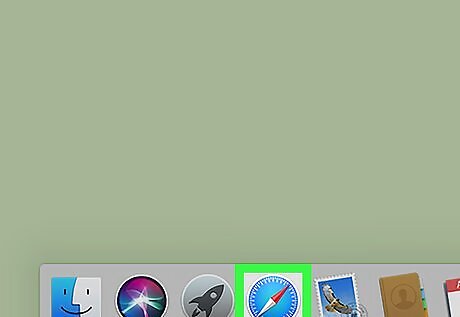
Open Safari. It's a blue, compass-shaped app found in your Mac's Dock.
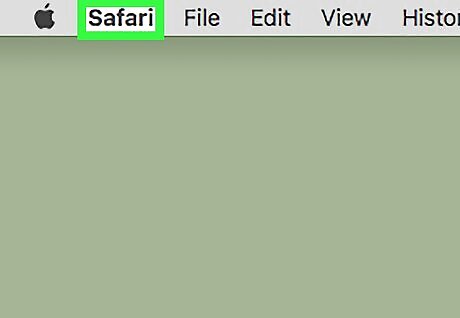
Click Safari. This menu item is in the top-left corner of the screen. Doing so prompts a drop-down menu.
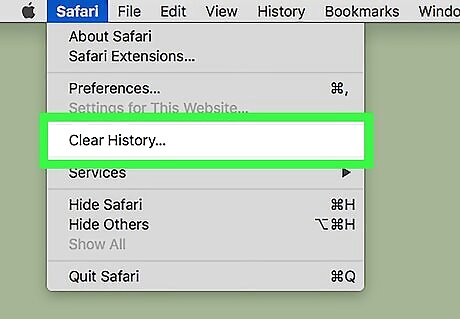
Click Clear History…. It's near the top of the Safari drop-down menu.
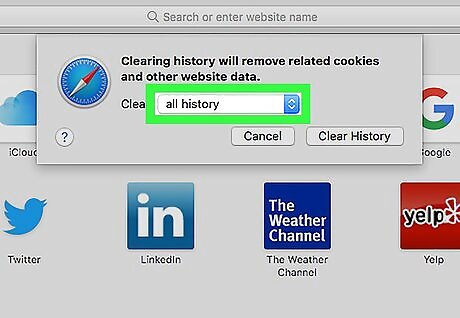
Select a timeframe to clear. Click the box to the right of "Clear", then click one of the following: the last hour today today and yesterday all history
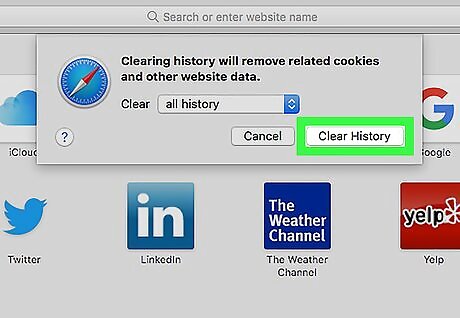
Click Clear History. It's at the bottom of the window. Doing so will clear your Safari's desktop history.
Safari on Mobile
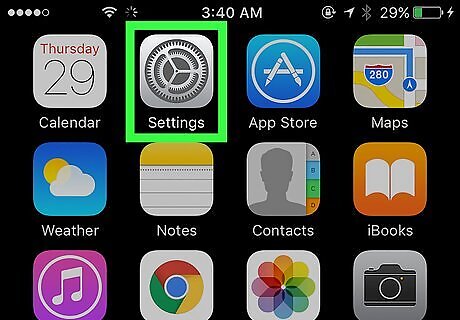
Open your iPhone's Settings iPhone Settings App Icon. This grey app with gears on it can usually be found on the Home Screen.
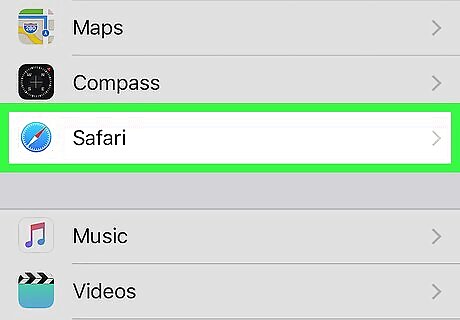
Scroll down and tap Safari. It's about a third of the way down the page.
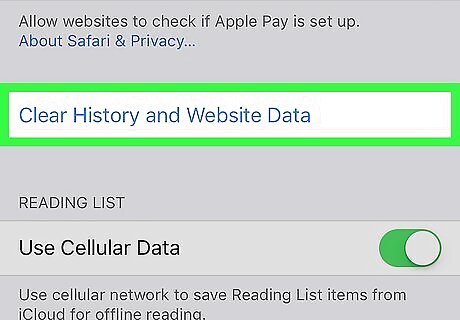
Scroll down and tap Clear History and Website Data. This option is near the bottom of the Safari page.
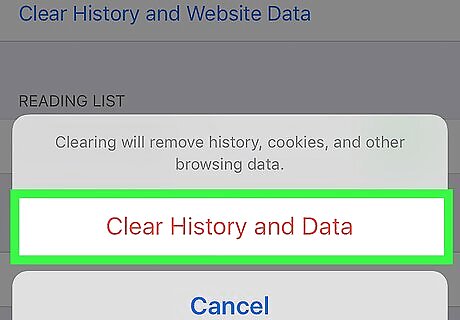
Tap Clear History and Data when prompted. Doing so will clear your mobile device's Safari browsing history.














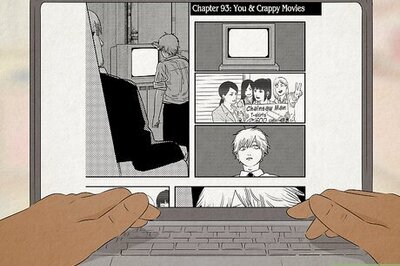

Comments
0 comment