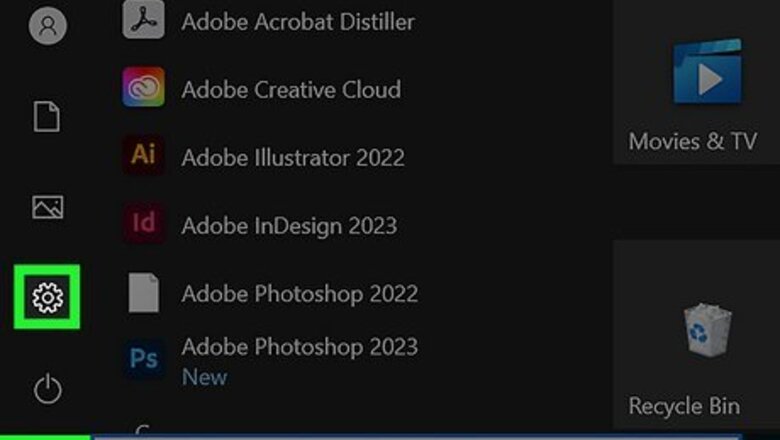
views
- Pressing Windows key + Ctrl + Enter at the same time instantly turns off Narrator.
- On Windows 10, go to Settings > Ease of Access > Narrator and toggle off the switch.
- On Windows 11, go to Settings > Accessibility > Narrator and toggle off the switch.
Disabling in Windows 10 Settings
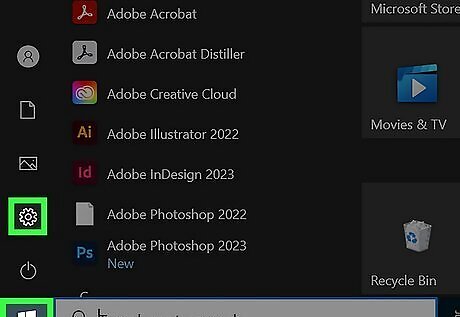
Open your Windows Settings Windows Settings. You'll find this gear icon in your Start menu.
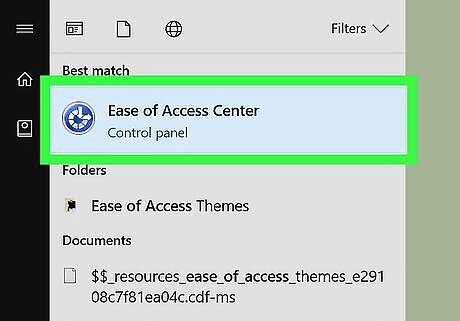
Click Ease of Access. You'll see this on the left side of the window.
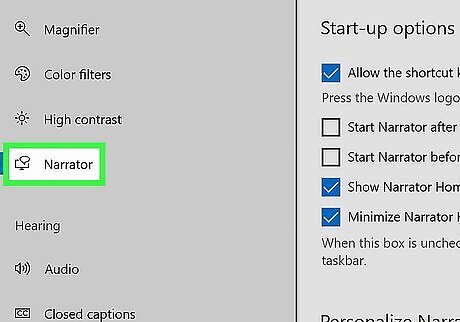
Click Narrator. It's on the left panel.
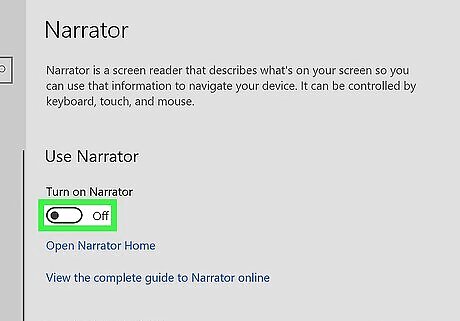
Click the switch to turn off Narrator Windows Switch Off. Narrator is now disabled.
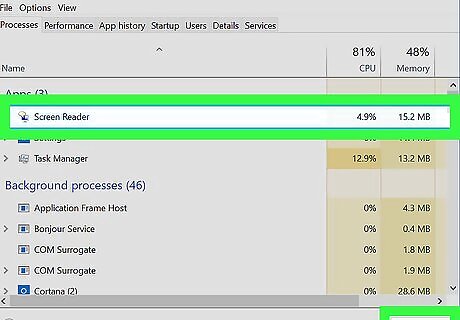
Force-quit Narrator. If Narrator won't stop reading on-screen text long enough to allow you to do anything, you can force it to quit by doing the following: Press Ctrl+⇧ Shift+Esc to bring up the Task Manager program. Find and click the Screen Reader option in the list of programs on the Processes tab. Double-click End task in the bottom-right corner of the window.
Disabling in Windows 11 Settings

Open your Windows Settings Windows Settings. You'll find this gear icon in your Start menu.
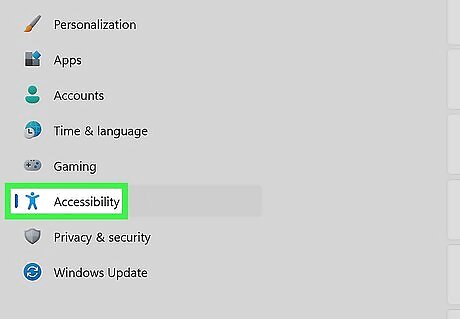
Click Accessibility. It's in the left panel.
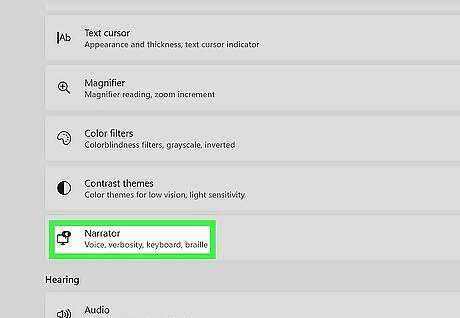
Click Narrator. This is in the right panel.
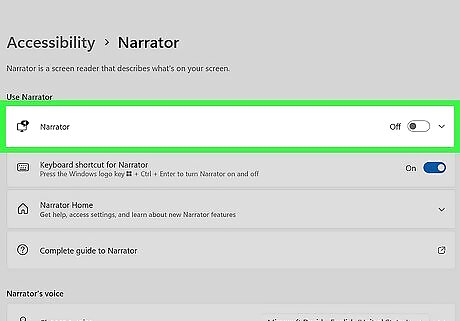
Click the switch to turn off Narrator Windows Switch Off. Narrator will no longer start automatically on your PC.












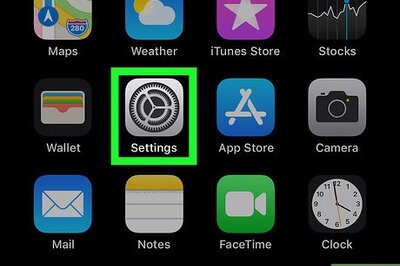







Comments
0 comment