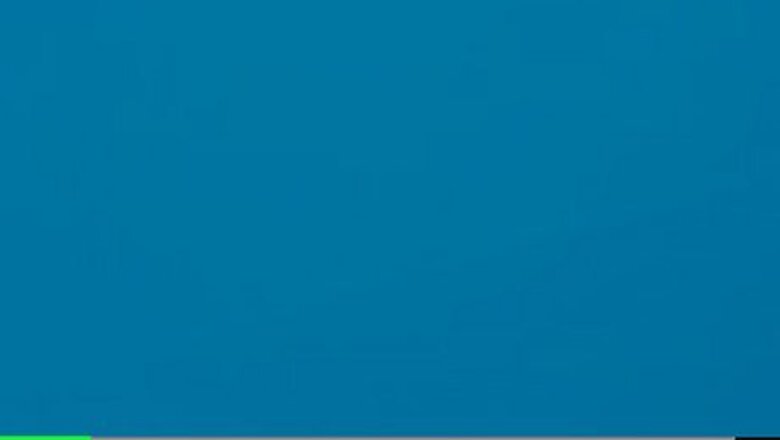
views
Finding Your Router's IP Address (Windows)
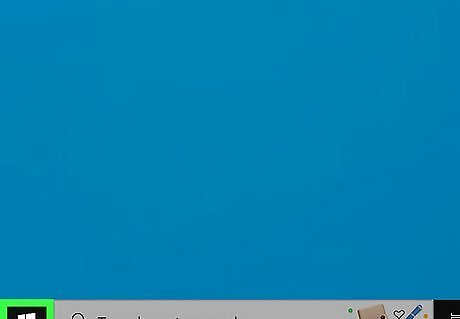
Open the Start menu. To do so, either click the Windows logo in the bottom-left corner of the screen, or press your computer's ⊞ Win key.
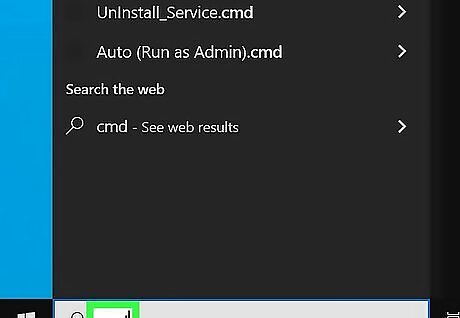
Type cmd into Start. You should see the Command Prompt icon, which resembles a black box, pop up at the top of the Start window.

Right-click the Command Prompt icon. Doing so will invoke a drop-down menu.
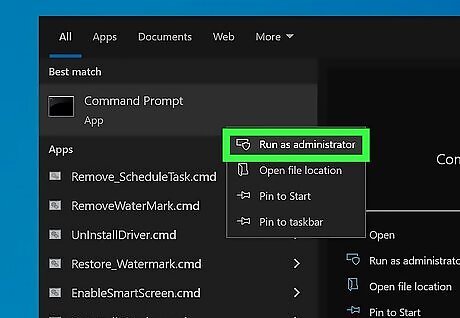
Click Run as administrator. This option will allow you to request information about your computer's network that only an administrator account can view. If you're on a guest, shared, or school account, you won't be able to access the administrator version of Command Prompt.
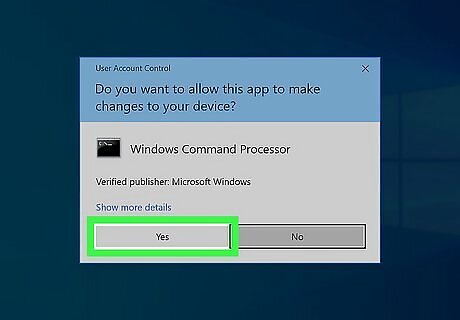
Click Yes when prompted. After doing this, Command Prompt will open.
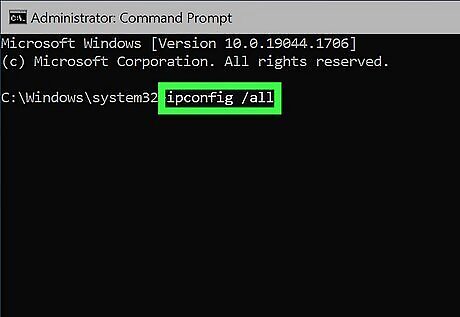
Type ipconfig /all into Command Prompt. This command forces command prompt to display the addresses of all connected networks.

Press ↵ Enter. Doing so will run the "ipconfig" command. You should see several sections of text appear.
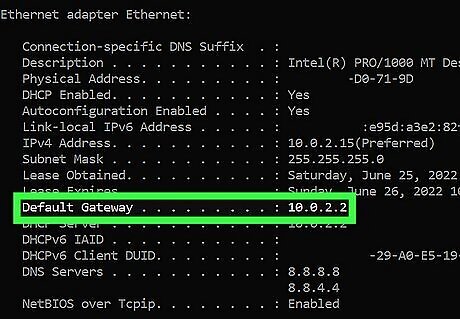
Locate the "Default Gateway" number. You'll find this option under the "Wireless LAN Adapter Wi-Fi" heading. The number listed to the right of this category is the router's IP address. The number should look something like this: 123.456.7.8
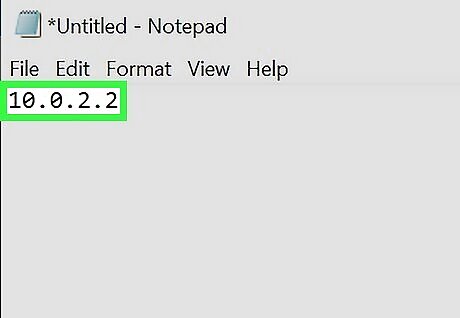
Write down your router's IP address. Once you have this number, you're ready to proceed with disabling your router's firewall.
Finding Your Router's IP Address (Mac)
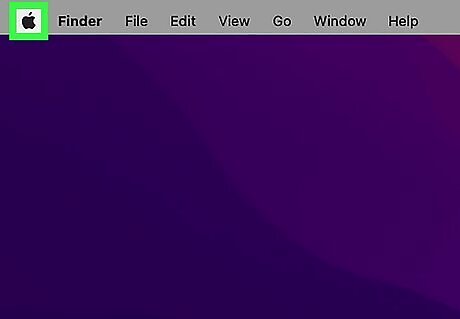
Click the Apple icon. It's in the top-left corner of your Mac's screen. Doing so will open the Apple Menu.
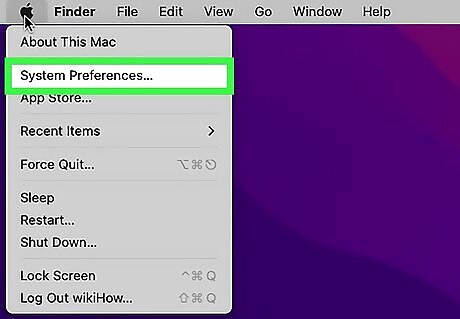
Click System Preferences. You'll see it near the top of the drop-down Apple Menu.
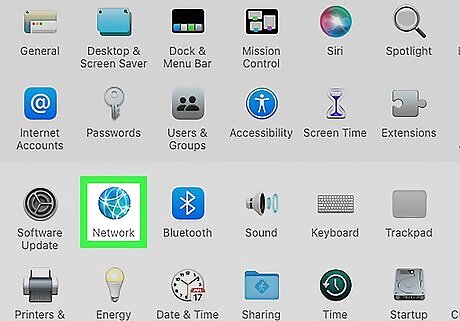
Click Network. This is the purple, globe-shaped icon in the third row of options.
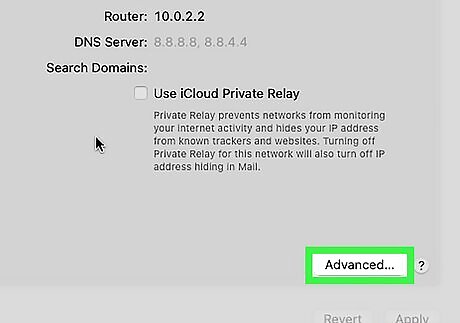
Click Advanced. It's a button near the bottom-right side of the window.
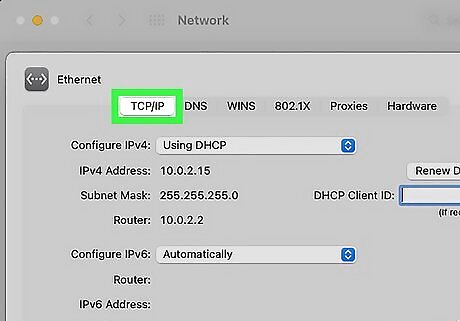
Click TCP/IP. This tab is at the top of the Advanced window.
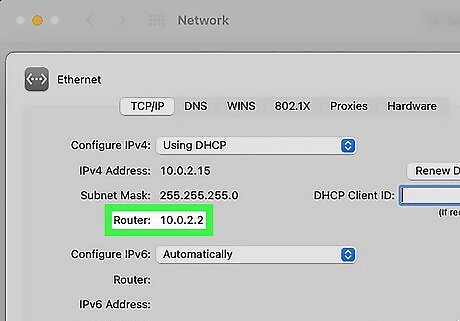
Locate the "Router" number. The number listed next to "Router" on this page is the router's IP address. The number should look something like this: 123.456.7.8
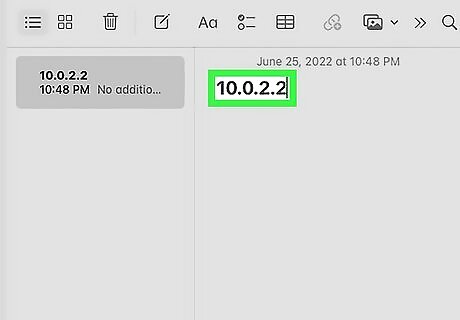
Write down your router's IP address. Once you have this number, you're ready to proceed with disabling your router's firewall.
Disabling Your Router's Firewall
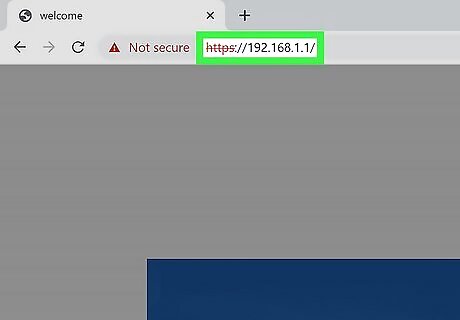
Enter the router's IP address into your browser. To do so, click the URL bar at the top of the browser window to select its current contents, type in the "Default Gateway" or "Router" number exactly as it appeared, and press either ↵ Enter (PC) or ⏎ Return (Mac).
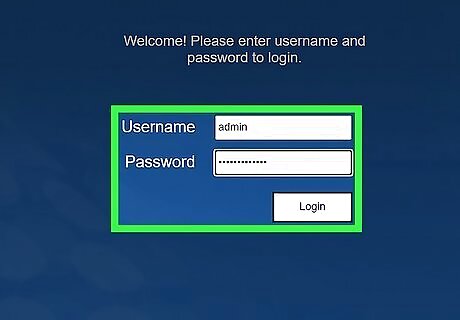
Enter your router's password if prompted. Normally, you won't have to enter your router's password if you're accessing its page via the IP address.
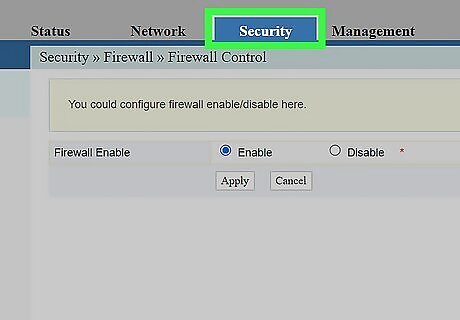
Locate and click the Advanced Settings option. This button's location will vary depending on your router's brand. For some router pages, this option might just be called "Settings".
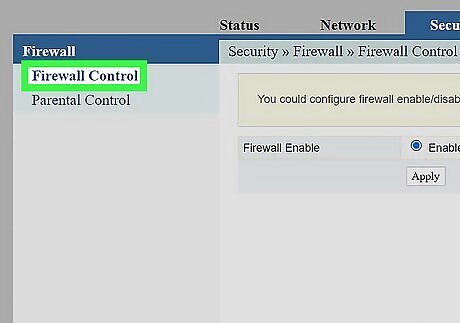
Locate and click the Firewall option. Again, this option's location will vary depending on your router, but it will typically be in the "Firewall" section of the Settings area.
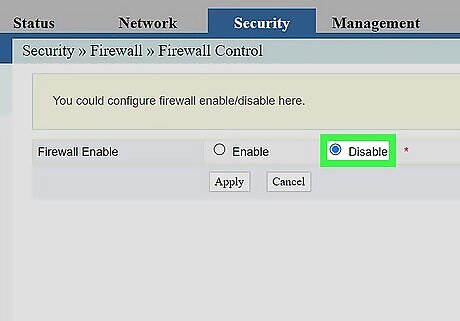
Click Disable. By default, your router's firewall should have a checkmark in the Enable box, so clicking Disable will switch your router's firewall off. This option may also say Off.
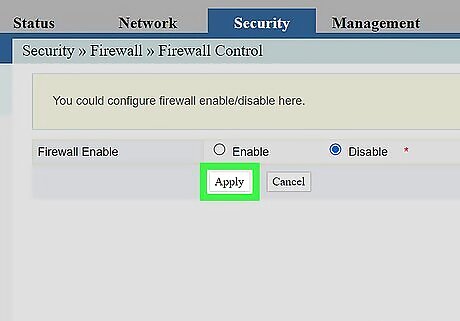
Click OK if prompted. Doing so will disable your router's firewall, though you can turn it back on at any time from this page.


















Comments
0 comment