
views
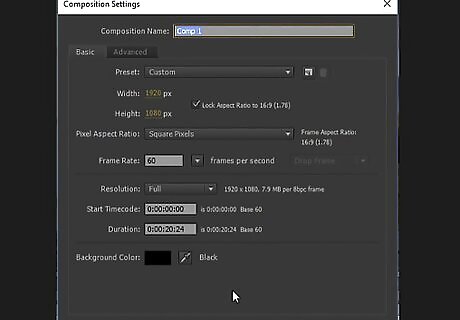
Open up Adobe After Effects and create a new project. Your composition settings should look like this. You can change the duration to however long you want this project to be.

Import your clips and drag them into the timeline. Your clip(s) should now be available in the projects window. Drag your clip(s) down into the timeline.
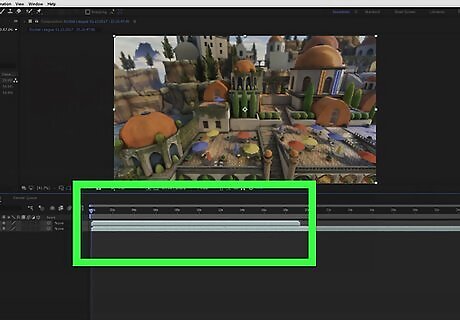
Go down to the timeline and select your clip. Note that this project will work best if you have multiple clips to use. At least two clips would be best. You can just repeat these steps for the other clips as well. You may want to trim you clips to where you want the effect to start and where you want it to end, but it doesn't necessarily matter.
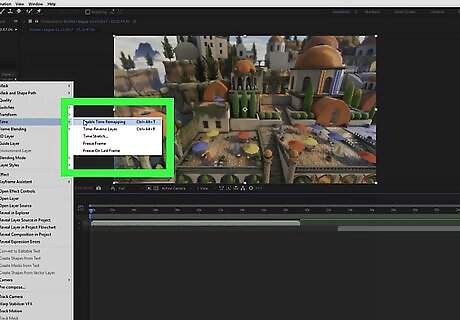
Select the clip and enable time remapping by pressing Ctrl+Alt+T or by right clicking the clip and hover over "Time" and click "Enable Time Remapping." You should now have two keyframes on your clip. One at the beginning one at the end.
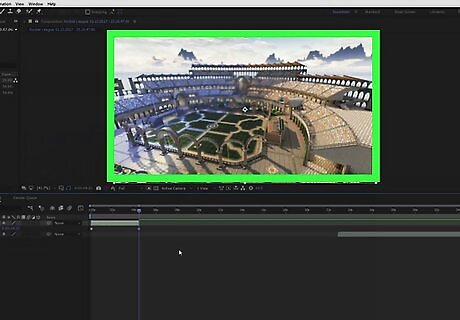
Adjust the clip further if desired. If you want to speed up the clip, drag the keyframe at the end of the clip closer to the first keyframe and then cut the clip. If you want to cut the clip from the end to wherever the timeline cursor is press Alt+]. If you want to cut the clip from the beginning to wherever the timeline cursor is press Alt+[.
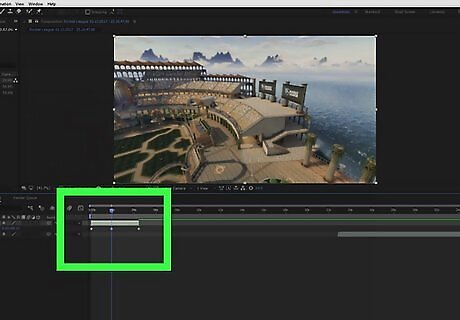
Create a third keyframe in the middle of your clip. Move your cursor to the middle of your clip and click on the blue diamond that is located under your clip's name in the timeline.
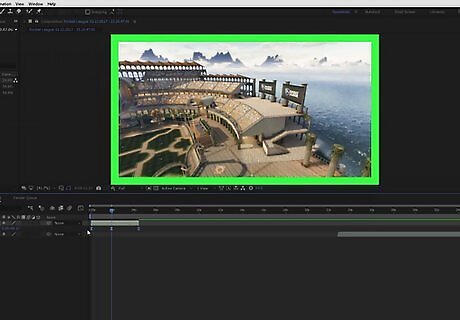
Highlight all your completed keyframes and press the F9 key. Your keyframes should now look like hourglasses. Your keyframes have just been easy eased. What easy ease allows you to do is change the speed of each keyframe in the clip(s).
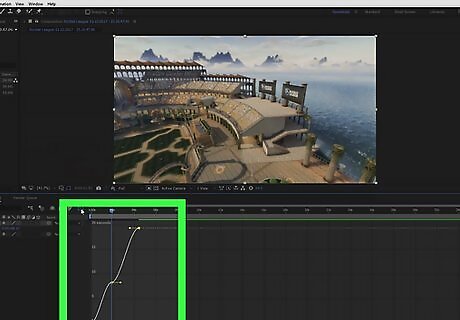
Select whichever keyframe you want to work on and press the graph editor button. If you have multiple clips that are lined up so the next clip plays right after the previous clip is done you will only need to work on the keyframe at the end of each clip. If you have only one clip, you can work on all three or just one of the keyframes. It is up to you.

Drag the three yellow lines, changing the shape of the curve: Those lines are for the keyframes. You can drag each line to whatever side you want allowing you to change the shape of the curve. This process allows you to edit the speed of the clip at that keyframe and the acceleration and deceleration of the speed. Try experimenting with the shape of the curve. Your curve can be made to whatever you want your time mapping to look like.
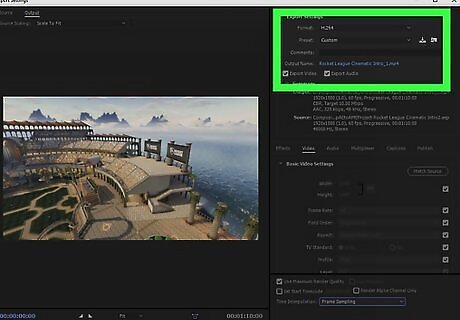
Export your project!












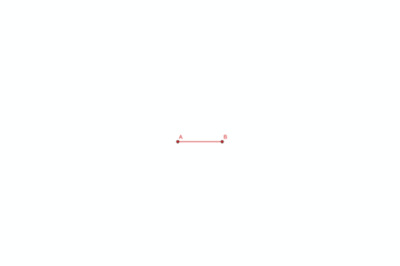






Comments
0 comment