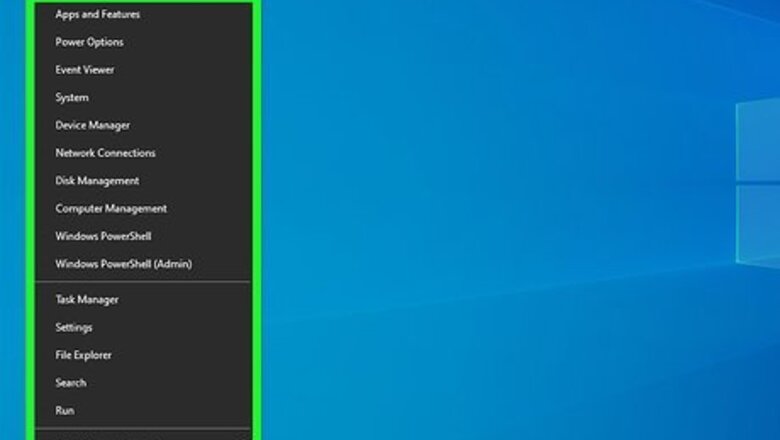
views
Windows

Right-click the Windows menu Windows Start. It's typically at the bottom-left corner of the screen. This opens the Power User menu.
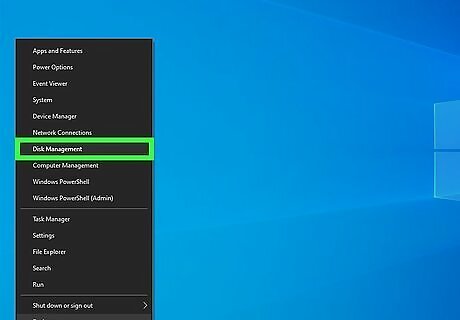
Click Disk Management. It's near the middle of the window.
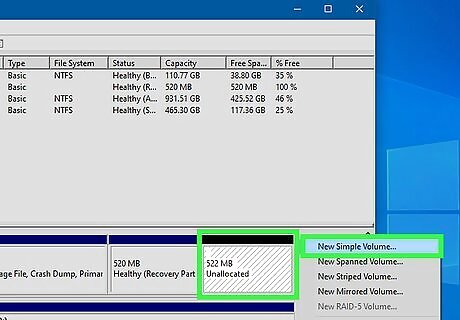
Right-click the Unallocated area and select New Simple Volume. This opens the formatting wizard.
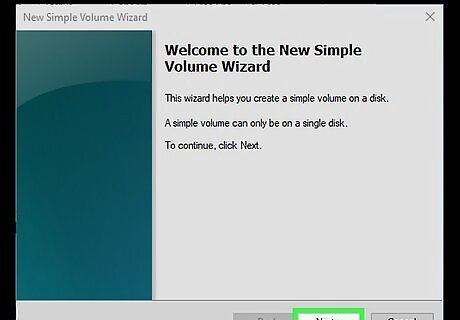
Click Next on the welcome screen.

Specify the volume size (if different) and click Next. The full amount of drive space will be selected by default, and there's no need to make a change unless you want to create separate volumes.
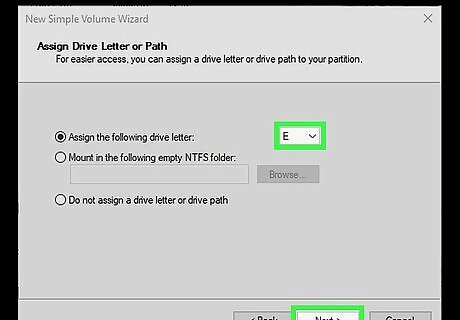
Select a drive letter and click Next. This letter will represent the drive on the computer.
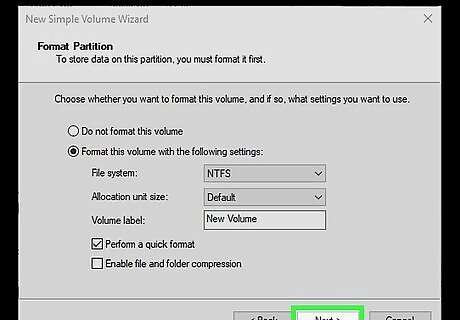
Click Next. This will format the drive. Once the format is complete, a confirmation message will appear.
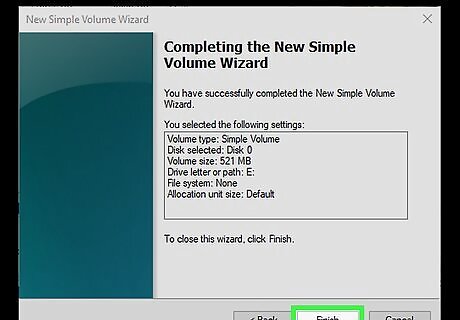
Click Finish. You can now close the Disk Management window.
macOS
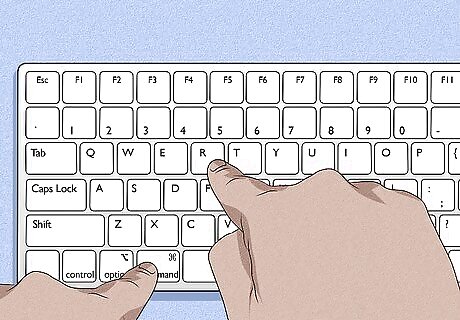
Boot your Mac into Recovery. After installing your M.2 SSD and put your Mac back together, you'll want to boot it into macOS Recovery. Press the power button on your Mac to turn it on, and then immediately press and hold the Command + R keys at the same time. You can release your fingers from the keys when you see the Apple logo or globe.
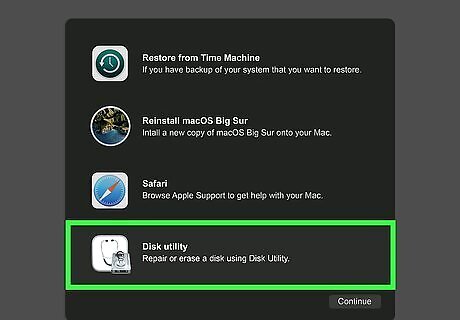
Click Disk Utility. This opens the utility you'll use to format your M.2 SSD.
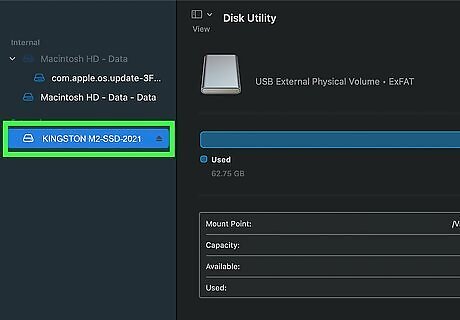
Select your new M.2 SSD in the left panel. Information about the drive will appear in the right panel.
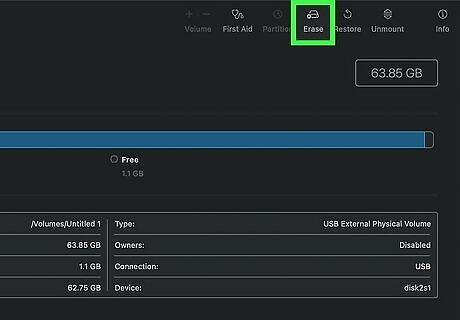
Click the Erase button. It's at the top-center part of the window. A pop-up window will appear.

Enter a name for the drive. This can be anything you wish, such as the drive's purpose or even "M.2 SSD."
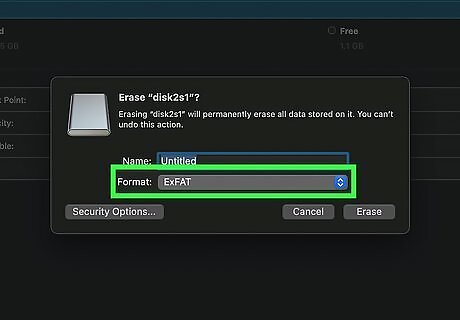
Select a format. If you'll just be using this drive on your Mac, select APFS (which is probably selected by default. You can choose a different format if you'd like, but this is the fastest and most up-to-date file system offered by Apple—it's also compatible with Windows PCs just like exFAT. GUID Partition Map will be the selected scheme by default—you don't need to change this.

Click Erase to start the format. This erases and formats your M.2 SSD. At this point, click the red circle at the top-left corner of the window to close Disk Utility. If you want to reinstall macOS or restore from a backup, choose one of those options and then select Continue. If not, shut your Mac down and then reboot as normal.










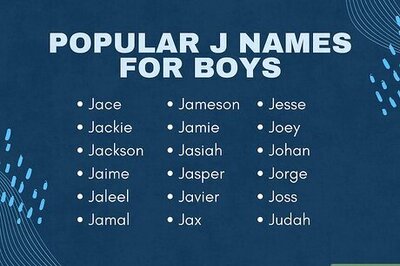



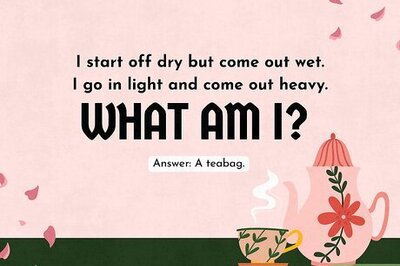
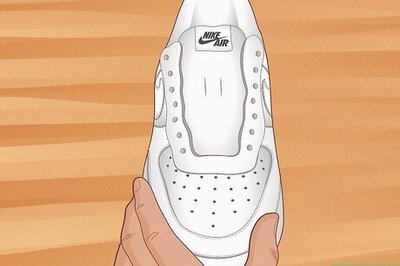
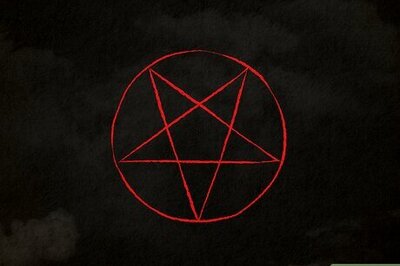

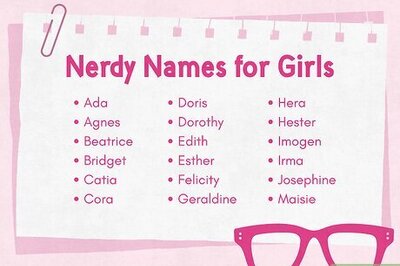

Comments
0 comment