
views
Android
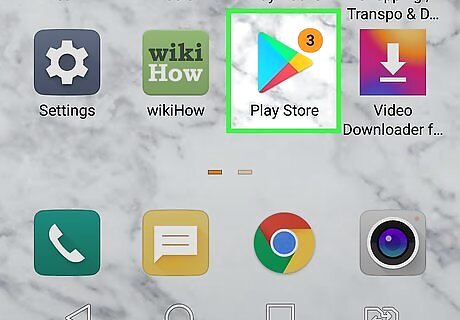
Open the Play Store on your Android Android Google Play. It's the multicolored triangle icon labeled "Play Store" in your app list.
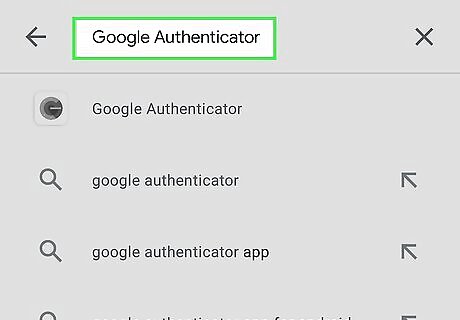
Type google authenticator into the Search bar. It's at the top of the Play Store.
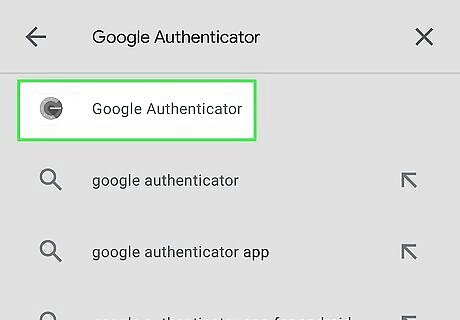
Tap Google Authenticator in the search results. It's the app with a round gray vault icon.
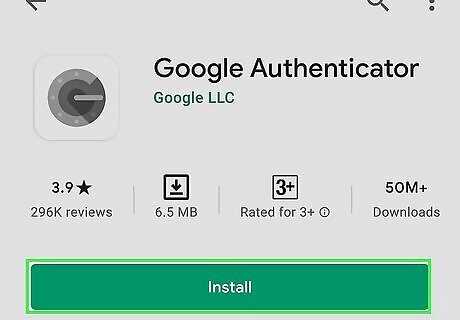
Tap the green Install button. Depending on your settings, you may have to verify your PIN or approve the download. When the download is complete, the "Install" button will change to "Open," and Authenticator's vault icon will be added to your app list.
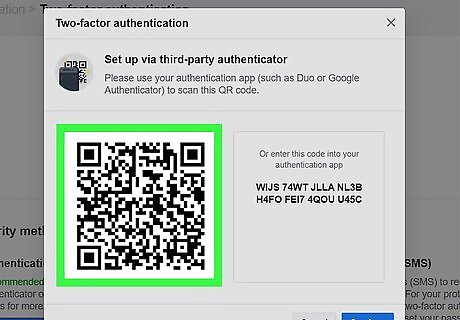
Enable two-factor verification (2FA) or two-step authentication for the site or service you want to sign in to. You can use Google Authenticator to sign into many different sites and services, including Google (of course), Facebook, Coinbase, Discord, Amazon, and Twitch. If your workplace or school supports 2FA, you can usually use Google Authenticator for that as well. To get started, locate the area of the site or service that allows you to set up two-factor authentication or two-step authentication, and then select the option to use an authentication app. You may be prompted to re-enter your password to confirm the change. The steps vary by service, so if you're not sure how to set up 2FA, check with the site administrator or help area. When setting up two-factor authentication or two-step authentication, you'll usually see a QR code that you'll be prompted to scan. Because of this, you'll want to use a computer, or a different phone or tablet, to enable this feature on your account. That'll allow you to scan the QR code with your Android. If you only have one device available, choose the option to display a setup key instead of a QR code.
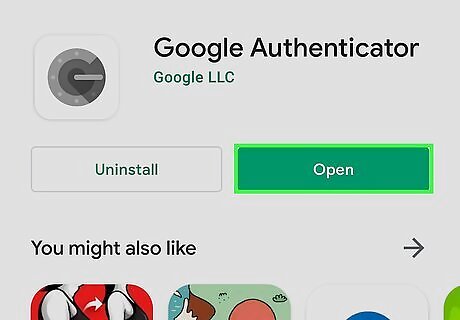
Open Authenticator. If you're still in the Play Store, tap Open. Otherwise, tap the new vault icon in your app list.
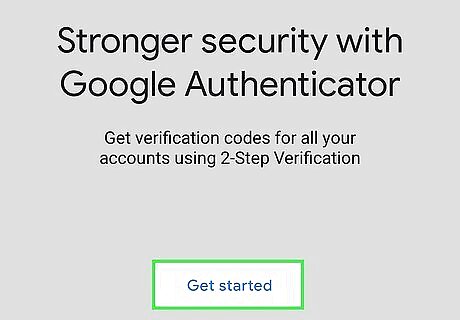
Tap Get Started. This takes you to the "Setup your first account" screen.

Select a setup method. This part depends on the site or service you're setting up. The Scan a QR code option is the most common—choose this option if setting up 2FA on the site or service resulted in displaying a QR code. If you see a string of text called a "setup key," select Enter a setup key instead.

Scan the QR code or enter the setup key. Once verified, Authenticator will be ready to use. If you selected the option to scan a QR code, tap ALLOW when prompted to give Authenticator permission to access your camera, and then align the QR code in the viewfinder. If you're entering a setup key, type a name for the account, enter the key, and choose a key type from the menu (the option you will choose varies by the service you're setting up; just make sure you select the option required by your service provider) and tap Add.
iPhone/iPad
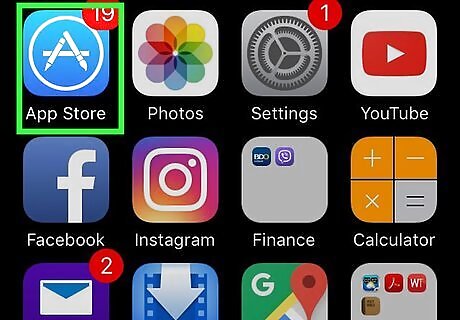
Open the App Store on your iPhone or iPad iPhone App Store Icon. It's the blue icon with a white "A" in your app list.
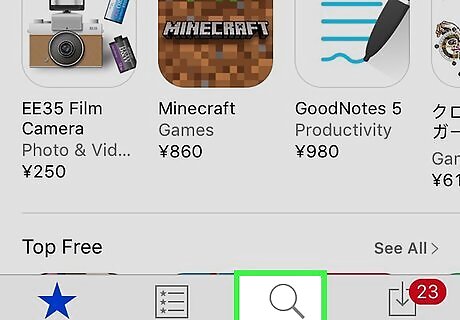
Tap Search. It's the magnifying glass icon at the bottom-right corner.
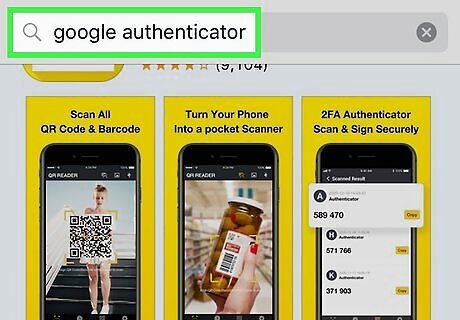
Type google authenticator into the Search bar and tap search. This displays a list of matching search results.
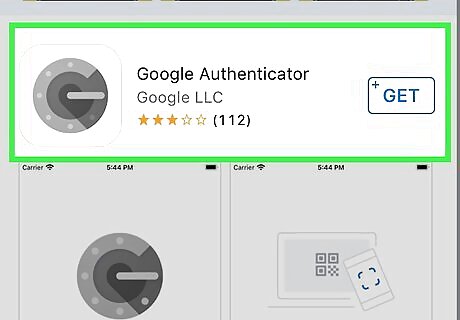
Tap Google Authenticator in the search results. It's the app with a round gray vault icon.
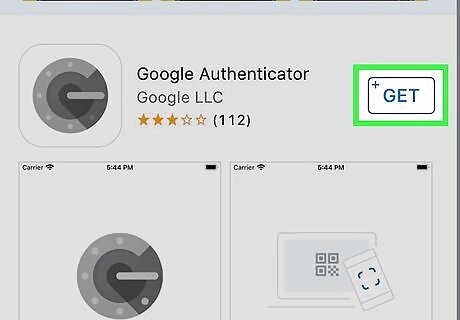
Tap GET. Depending on your settings, you may have to verify your PIN or approve the download. When the download is complete, the "GET" button will change to "Open," and Authenticator's vault icon will be added to your app list.
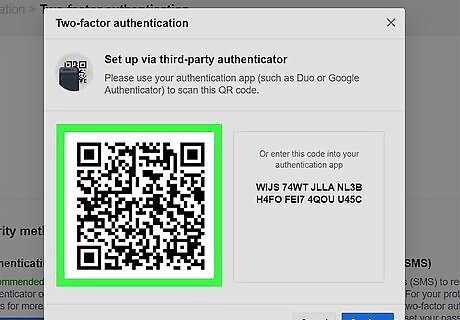
Enable two-factor verification or two-step authentication for the site or service you want to sign in to. You can use Google Authenticator to sign into many different sites and services, including Google (of course), Facebook, Coinbase, Discord, Amazon, and Twitch. If your workplace or school supports 2FA, you can usually use Google Authenticator for that as well. To get started, locate the area of the site or service that allows you to set up two-factor authentication or two-step authentication, and then select the option to use an authentication app. You may be prompted to re-enter your password to confirm the change. The steps vary by service, so if you're not sure how to set up 2FA, check with the site administrator or help area. When setting up two-factor authentication or two-step authentication, you'll usually see a QR code that you'll be prompted to scan. Because of this, you'll want to use a computer, or a different phone or tablet, to enable this feature on your account. That'll allow you to scan the QR code with your iPhone or iPad. If you only have one device available, choose the option to display a setup key instead of a QR code.
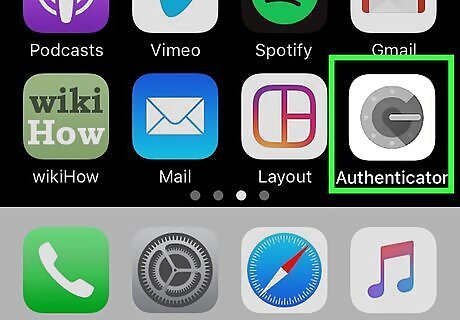
Open Authenticator. If you're still in the App Store, tap Open. Otherwise, tap the new vault icon on your home screen.

Tap Get Started. This takes you to the "Setup your first account" screen.
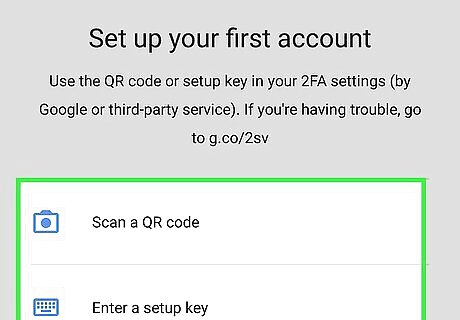
Tap a setup method. This part depends on the site or service you're setting up. The Scan a QR code option is the most common—select it if setting up 2FA resulted in displaying a QR code. If you see a string of text called a "setup key," select Enter a setup key instead.

Scan the QR code or enter the setup key. Once verified, Authenticator will be ready to use. If you selected the option to scan a QR code, tap ALLOW when prompted to give Authenticator permission to access your camera, and then align the QR code in the viewfinder. If you're entering a setup key, type a name for the account, enter the key, and choose a key type from the menu (usually Time based, but the service you're setting up may require a different option; either way, the option will be clear in your service provider's instructions) and tap Add.
Using Google Authenticator to Sign In
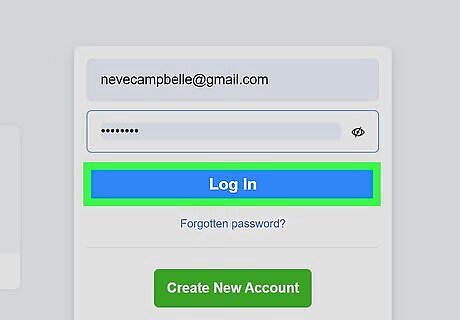
Log in to the site or service. When you're ready to sign in to the site or service you've added to Google Authenticator, open its login screen and enter your typical username and password to sign in. Once approved, you'll be prompted to enter a verification code.
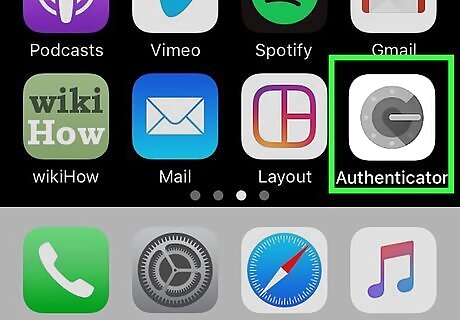
Open Google Authenticator on your phone or tablet. It's the gray vault icon on your home screen or in your app list.
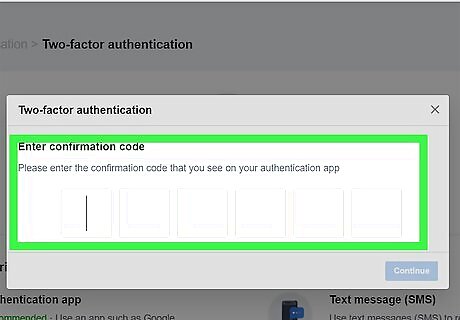
Enter the code. As soon as you open Google Authenticator, you will see a 6-digit numeric code for the account(s) you've associated with the app. Codes refresh automatically every 30 seconds. This code is what you'll need to enter into the site or service to complete the login process. Once the code is verified, you'll be signed in. This code actually changes every 30 seconds, so you'll only have 30 seconds to enter the code. If you are still typing the code when it refreshes, erase what you've typed and enter the new code instead. If you're entering the code on the same phone or tablet, simply tap it to copy it to your clipboard, and then paste it into the verification screen by tapping-and-holding the verification blank and selecting Paste.
















Comments
0 comment