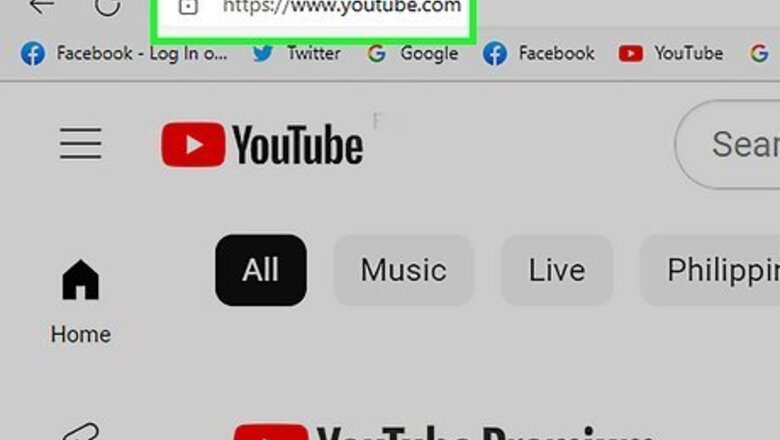
views
- Click or tap the "Share" button below a YouTube video and click or tap the Facebook icon. Enter your text and click or tap the "Post" button.
- Videos shared on Facebook will not be embedded within the Facebook post. To upload a video to Facebook, you will first need to download the video using a conversion site.
- Do not upload videos to Facebook unless you are the copyright owner of the video.
Using a Desktop Computer
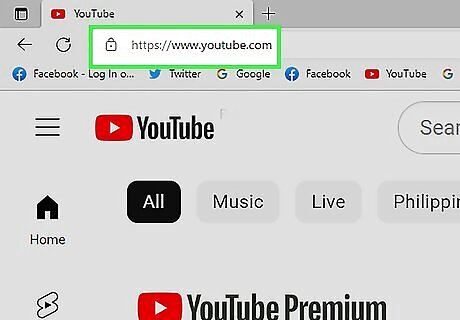
Open YouTube. Go to https://www.youtube.com in your browser. You don't need to log into YouTube unless you plan on linking to an age-restricted YouTube video.
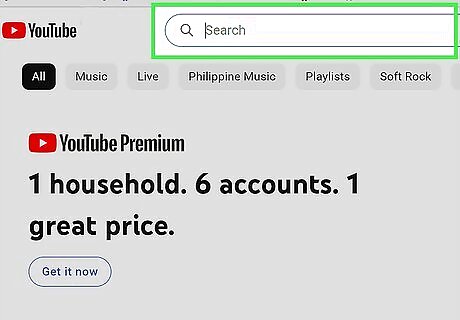
Click the search bar. You'll see it at the top of the YouTube page.
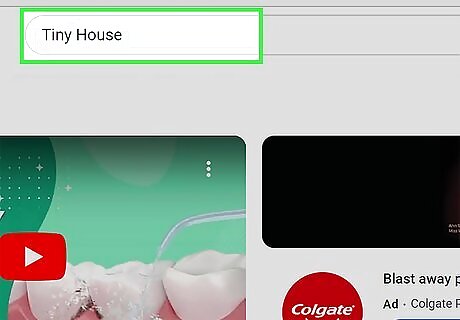
Search for a video. Enter a video's title or a keyword related to that video. Then press Enter. Doing so will search for your video.
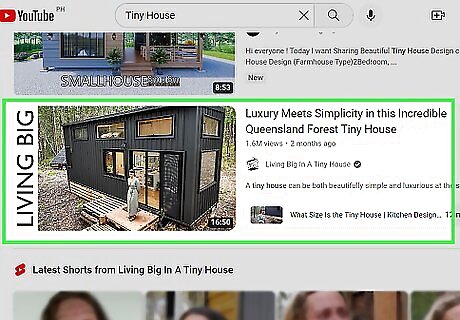
Select a video. Locate and click the video you wish to post to open the video.

Click SHARE. This button is below the lower-right corner of the video player.
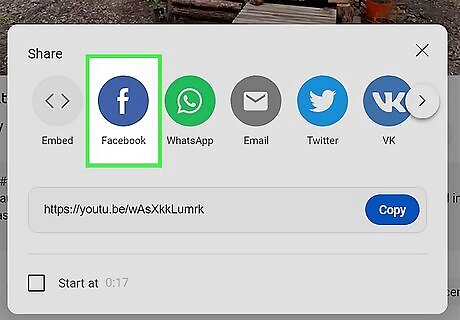
Click the Facebook icon. It's a dark-blue block with a white "f" on it. Facebook will open in a new window. If prompted, enter your Facebook login information (your email address and password) before continuing.
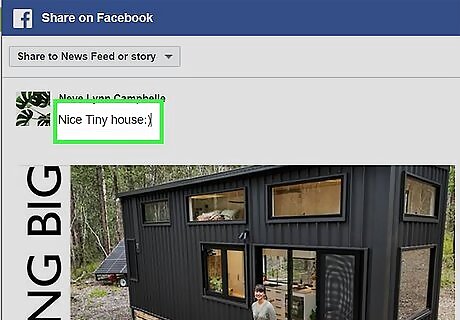
Enter text for your post. If you want to add commentary or other text along with the video, type it into the text field near the top of the post. If you don't enter text here, the default text above the post will be the link to the video.
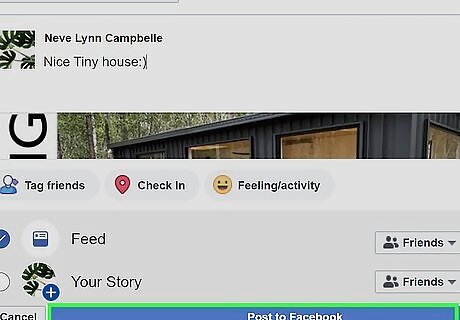
Click Post to Facebook. It's a blue button in the bottom-right corner of the Facebook window. Doing so will post your video's link to Facebook. Other users will be able to select the link to open the video on YouTube.
Using the Mobile App
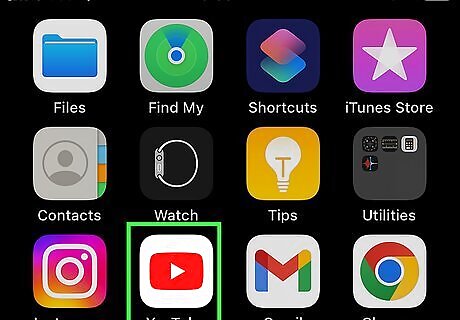
Open YouTube. Tap the YouTube app, which is red with a white "Play" icon.

Tap the magnifying glass icon. It's in the upper-right area of the screen.
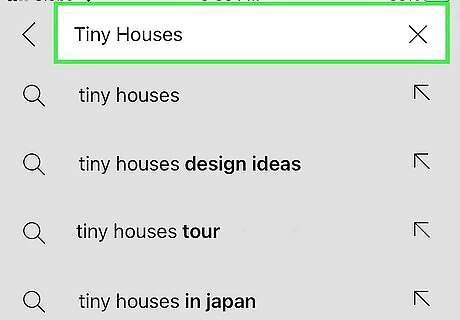
Search for a video. Type in a video title, then tap Search or Enter in the keyboard area.

Select the video. Scroll down until you find the video that you want to post, then tap it to open it.

Tap Share. It's below the video playback screen. It has an icon that resembles a curved arrow pointing right.
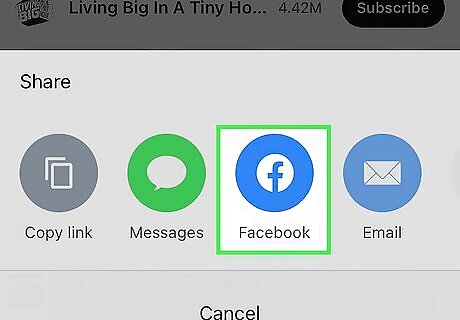
Tap Facebook. It's in the pop-up window. For this option to appear, you must have Facebook installed on your phone or tablet. You may first have to scroll right and tap More on iPhone in order to see the Facebook icon. If prompted, allow YouTube permission to post to Facebook, then sign into Facebook with your email address (or phone number) and password before continuing.
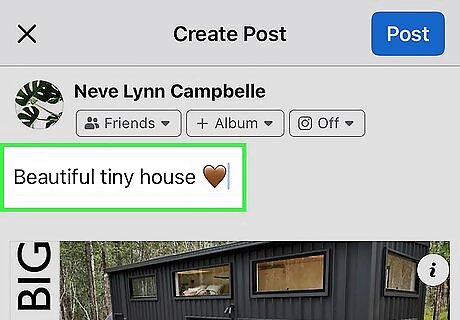
Enter text for your post. If you want to add commentary or other text along with the video, type it into the text field near the top of the post. If you don't enter text here, the default text above the post will be the link to the video.
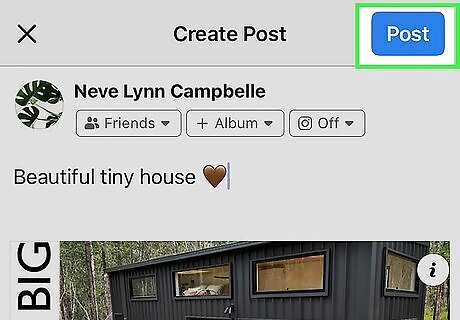
Tap Post. It's in the top-right corner of the post window. Doing this will post your video's link to Facebook. Other users will be able to select the link to open the video on YouTube.
Uploading Videos to Facebook
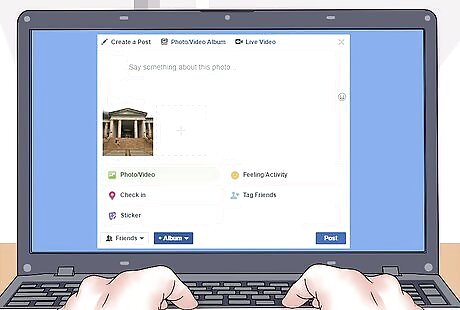
Understand the limitations of this method. In order to post a video to Facebook and have it play on Facebook rather than redirecting to YouTube, you'll have to download the video in question and upload it to Facebook. This comes with a couple of drawbacks: You cannot perform this process on mobile (e.g., a smartphone or a tablet). The YouTube video's quality will be diminished when uploaded to Facebook. Facebook only allows for videos of up to 1.75 gigabytes and 45 minutes in length; anything larger/longer than that won't be uploaded. Use this method only if you or your organization created and own copyright to the original video or if you have permission from them. Simply adding video credit by adding their name to the Facebook post is unlikely to be good enough.

Open YouTube. Go to https://www.youtube.com/ in your browser. The YouTube home page will open.

Search for a video. Click the search bar at the top of the YouTube page, then type in the name of a video that you want to download and press ↵ Enter.
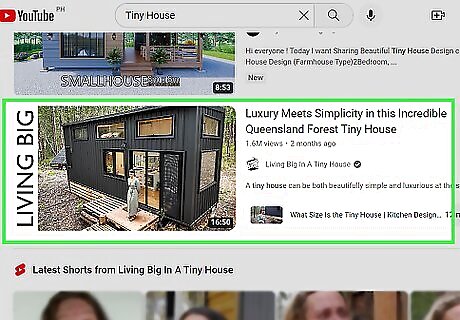
Select the video. Click the video's thumbnail on the results page to open it.
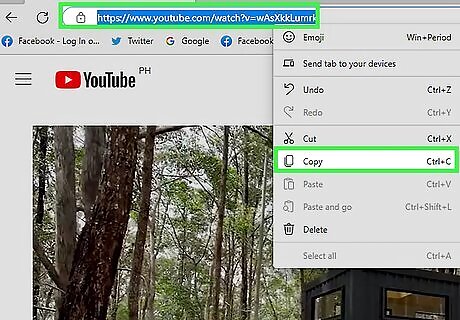
Copy the video's address. Click the web address in the text box near the top of your browser's window to select it, then press Ctrl+C (Windows) or ⌘ Command+C (Mac) to copy it.
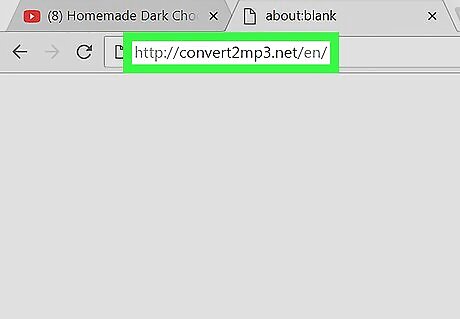
Open the Convert2MP3 website. The Convert2MP3 site allows you to convert YouTube links such as the one you copied into MP4 video files which can then be downloaded. Go to https://convert2mp3.club/ in a new tab. If the Convert2mp3 is down or not working, there are other websites and applications you can use to download YouTube videos.
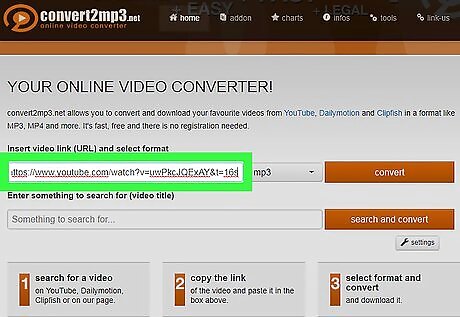
Paste in your video's address. Click the text box below the "Insert video link" heading, then press Ctrl + V (or Command +V on a Mac). You should see the YouTube link appear in the text box.
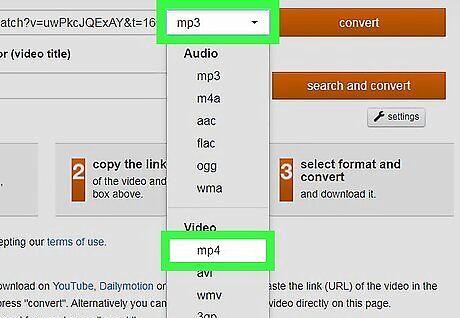
Change the video's file type to MP4. To do so, click the mp3 box to the right of the text field, then click mp4 in the drop-down menu.
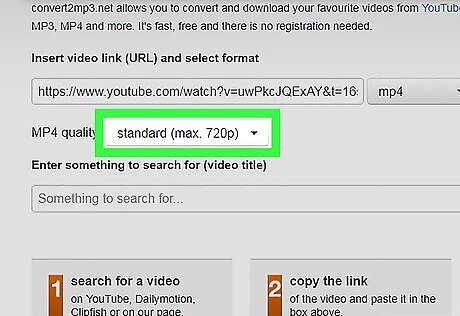
Select a quality. Click the "MP4 Quality" drop-down box that's below the link text field, then click in the drop-down menu the quality that you want to use for the video. You cannot select a quality that's higher than the video's maximum quality, as doing so will result in an error.
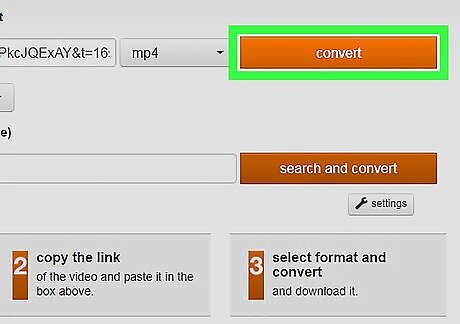
Click convert. It's an orange button to the right of the link text field. This will prompt Convert2MP3 to begin converting your video into a file. If you see an error appear here, select a different video quality and click convert again.
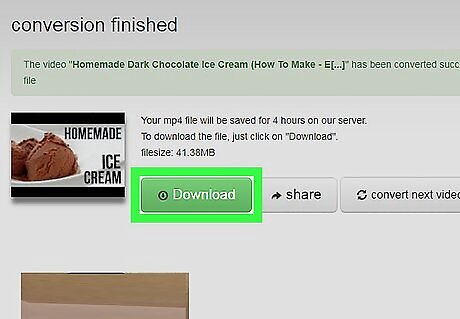
Click DOWNLOAD. This green button will appear below the video's title once the video has successfully been converted. Clicking it prompts the video file to begin downloading onto your computer. The video may take several minutes to download, so be patient and don't close your browser.
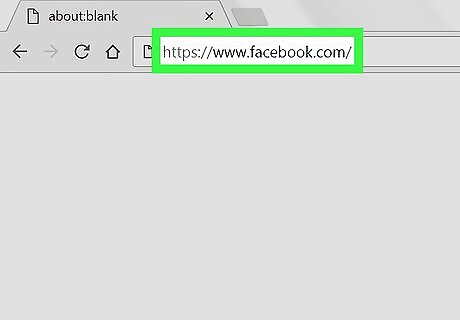
Open Facebook. Go to https://www.facebook.com/ in your browser. This will open your Facebook News Feed if you're logged into Facebook. If you aren't logged into Facebook, enter your email address (or phone number) and password, then click Log In.
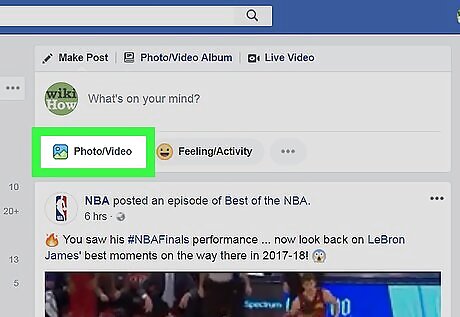
Click Photo/Video. You'll see this green-and-grey button below the "Make Post" text field near the top of the Facebook page. A File Explorer (Windows) or Finder (Mac) window will open.
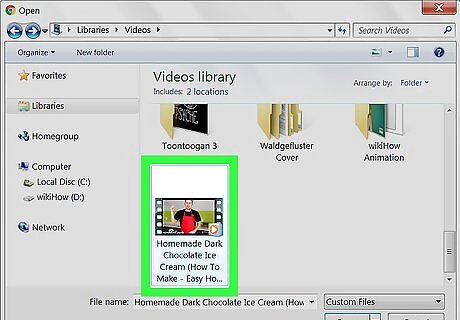
Select the downloaded video. To do so, click the large box that says Add Photos/Videos in the center of the screen. Find the video that you downloaded and click it to do so. If you haven't adjusted your browser's download settings, you'll find the video in the Downloads folder on the left side of the window.
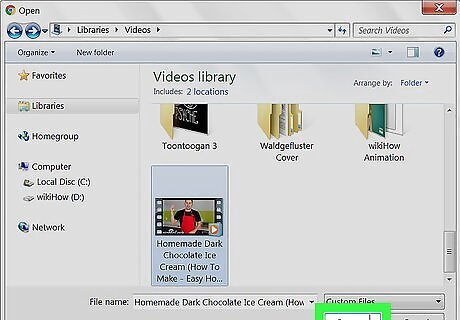
Click Open. It's in the bottom-right corner of the window. Doing so will upload the video to your Facebook post.
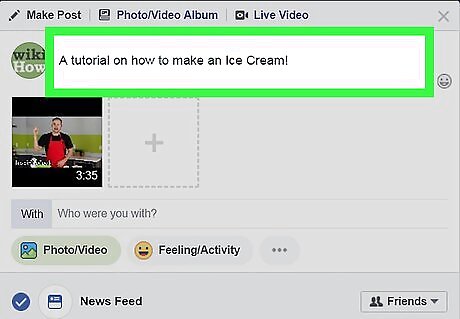
Add text to your post. Type whatever text you want to accompany the video into the text field at the top of the post box. This is where you should assign credit (e.g., "Video courtesy of [username]") at the very least.

Click Post. It's a blue button in the bottom-right corner of the post window. Doing so uploads the video to Facebook, though you will have to wait for several minutes before the video finishes processing. You and others can view the video by scrolling down to the video post on your profile page and clicking its "Play" button.












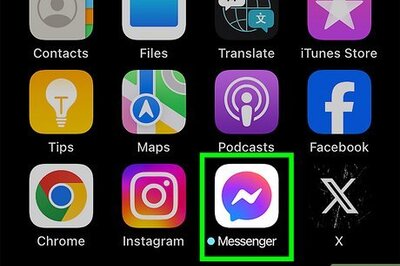




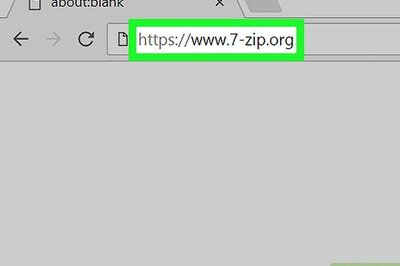

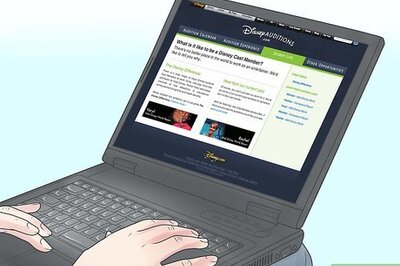
Comments
0 comment