
views
Creating a Desktop Shortcut
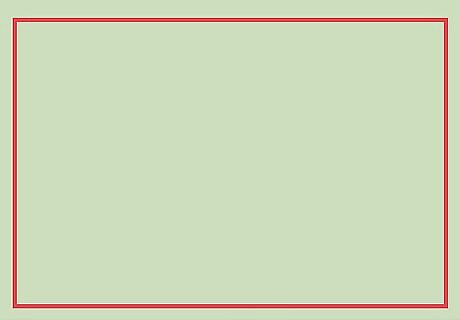
Right-click a blank area of the desktop.
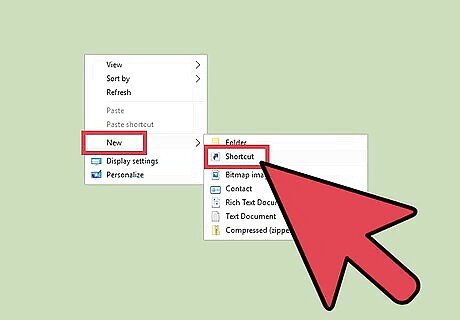
Click Shortcut.
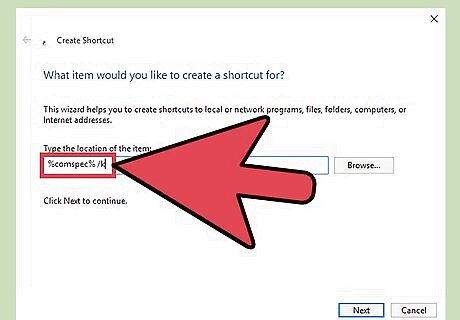
Type %comspec% /k into the text box. The -k flag keeps the command prompt window open after the command is run. You can remove the flag if you prefer the window closes right away.
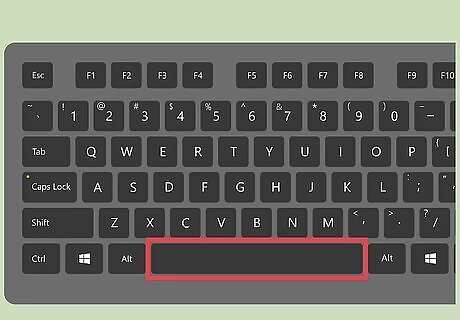
Press the spacebar.

Type the command you want to run. Whatever command you type after %comspec% /k is the one that will run when you double-click this shortcut. For example: %comspec% /k ping www.google.com will ping www.google.com when you double-click the shortcut. %comspec% /k sfc scannow will scan all protected system files when you double-click the shortcut.
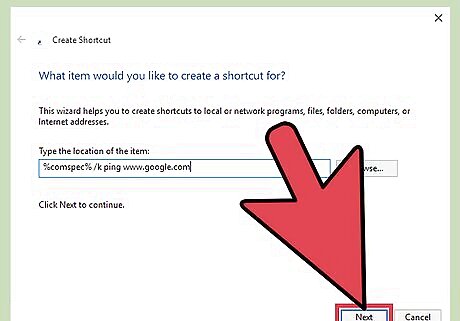
Click Next.
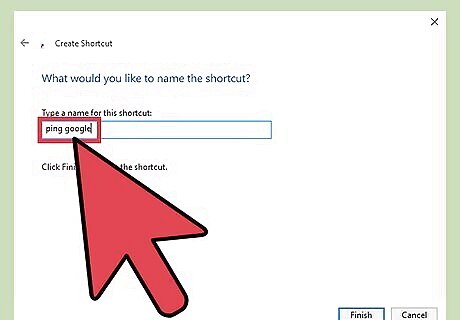
Enter a name for the shortcut. This is the text that will appear under the icon. For example, if the shortcut pings Google, you could type ping google.
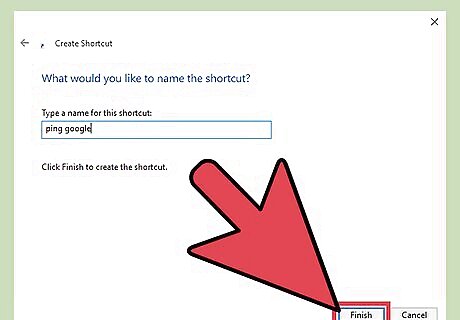
Click Finish. The shortcut is now on your desktop.
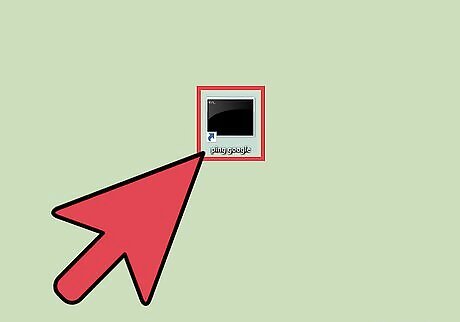
Double-click the shortcut to run the command. The command prompt window will appear, and you’ll see your command running.
Creating a Keyboard Shortcut
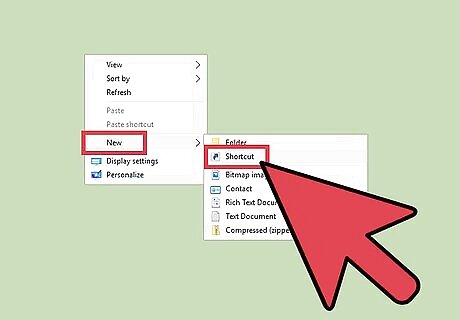
Create a desktop shortcut for the command. A keyboard shortcut is a combination of keyboard keys you press to run a command or program. To create one for a command line command, make sure you’ve already created a desktop shortcut. Keyboard shortcuts will follow the format Ctrl+Alt+[other key]. You’ll be able to choose a letter, number, or punctuation key as the “other key.” For example, b, ., 3.

Right-click the desktop shortcut.
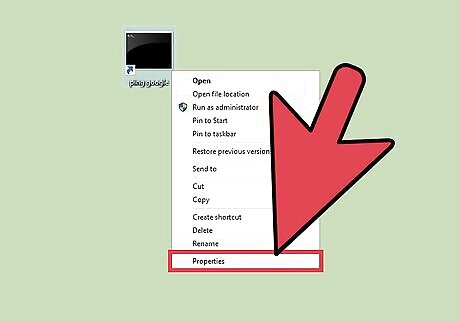
Click Properties. The “Shortcut” tab of the Properties screen will appear.
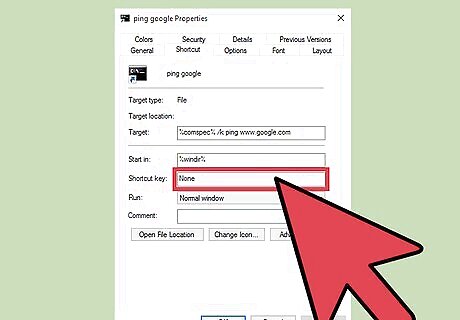
Click into the “Shortcut Key” box.
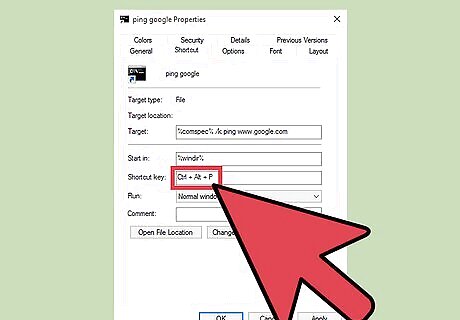
Press a letter, number, or punctuation key. The text box will fill with the entire shortcut using the key you press. For example, if you press p, the text in the box will change to Ctrl + Alt + P. If you create multiple keyboard shortcuts, make sure not to use the same key twice.
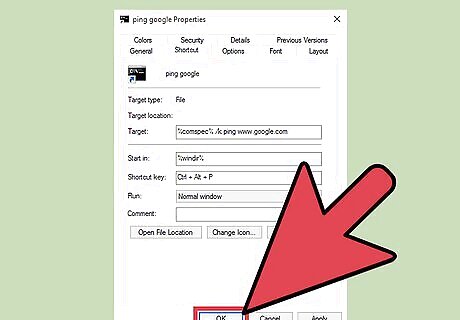
Click OK. You’ll now return to the desktop.

Press Ctrl+Alt+[other key] to run the command. The command prompt window will appear, running the command you set up in the desktop shortcut.













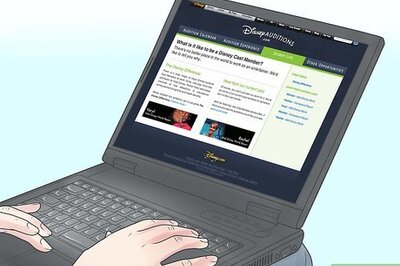

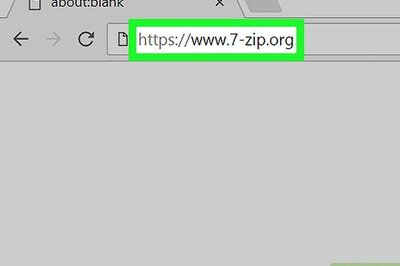


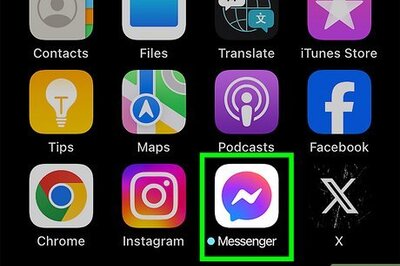

Comments
0 comment