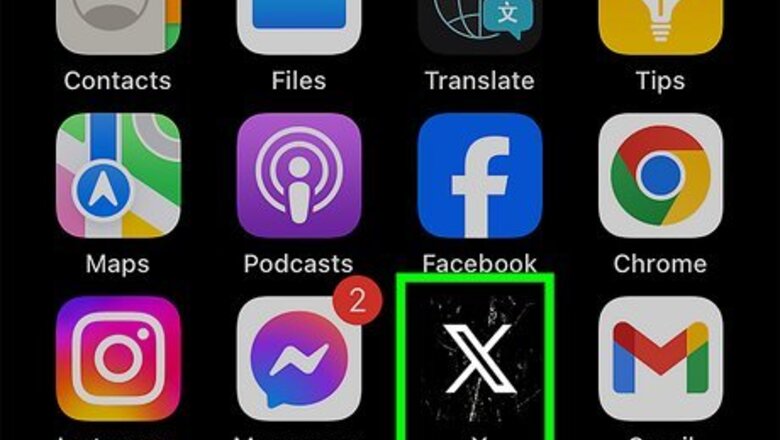
views
- To Direct Message (DM) on X, tap the envelope icon, and then the Message icon. Add the user and message, then tap "Send."
- On a computer, click the "Messages" tab on the left, click the Message icon, enter the user and message, and click "Send".
- You can DM someone who doesn't follow you on Twitter (X) if they allow messages from everyone.
Using the X Mobile App
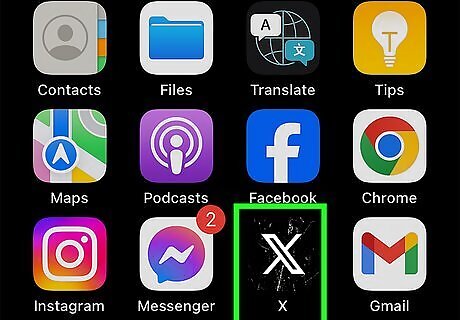
Open the X mobile app. It looks like a white X icon with a black background. If you aren't logged into X, enter your username or email and password to do so now. X is available for iOS in the App Store and for Android in the Google Play Store.
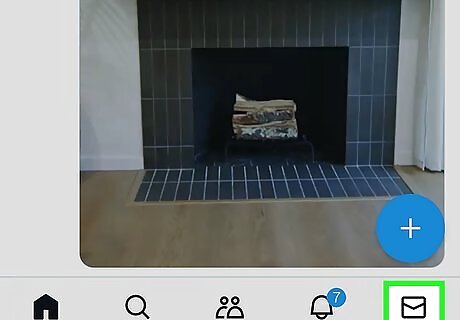
Tap the envelope icon at the bottom-right corner. This opens your inbox and displays any direct messages you've sent or received. You can also send a message to someone by navigating to their X profile and tapping the envelope icon next to their icon. If you want to reply to an existing message, tap it to open it. You can then type your response in the bottom typing area and tap the Send button (the paper airplane) to send it.
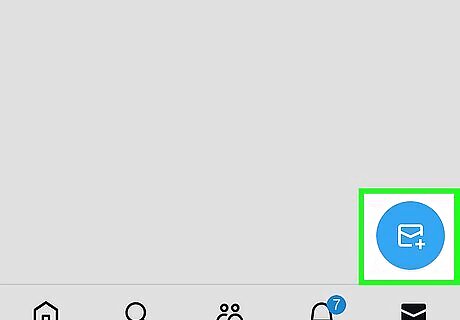
Tap the New Message icon. It's the blue-and-white envelope icon at the bottom-right corner.
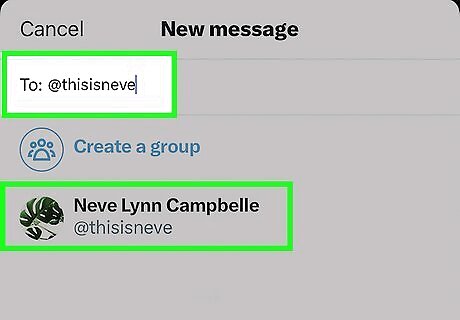
Select a recipient. You can tap any of the suggested recipients in the list or search for someone using the Search bar at the top. You can only send messages to people who are following you or who have allowed all users to send them messages. To send the message to multiple people, tap Create a group and select the users you want to add. Continue adding recipients by tapping their names. A group message can have up to 100 users.
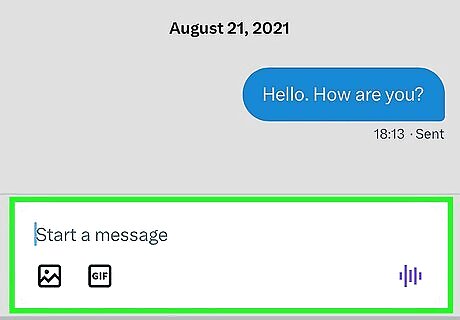
Type your message. Tap the Start a message field at the bottom of the screen to open the keyboard.
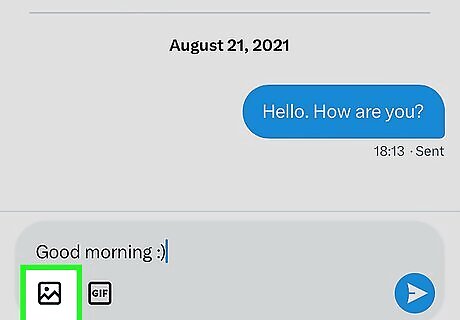
Attach an image, video, or GIF (optional). To attach a photo or video from your phone or tablet, tap the picture icon at the bottom-left corner. You'll also have the option to take a new photo or video. If you'd like to search for a funny or relevant GIF to attach, tap GIF and search for something to send.
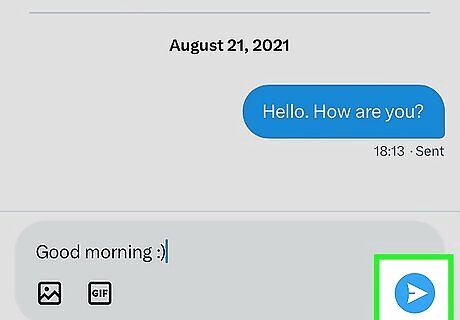
Tap the Send icon. It's the paper airplane at the bottom-right corner. This sends the message to the selected recipient(s). To share a tweet, navigate to a tweet and tap the Share icon (upward arrow). Tap Send via Direct Message and select a user. Tap Send.
Using a Computer
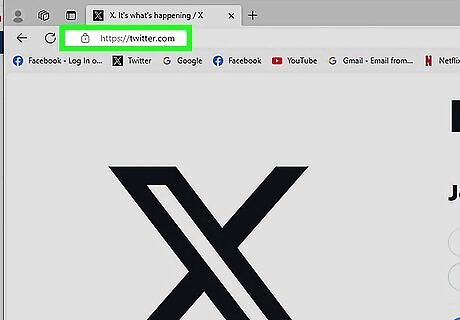
Go to https://www.twitter.com in a web browser. If you're not already signed in to your account, you'll be prompted to do so now.

Click the Messages tab. It's the envelope icon in the left panel. If your browser window is large enough, you'll see the word "Messages" next to the envelope. You can also send a message to someone by clicking the envelope icon at the top of their X profile. If you don't see an envelope icon, it's usually because the person isn't following you. Some people allow DMs from all X users, but others only allow them from people they follow.
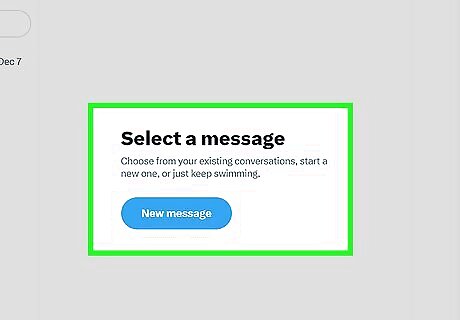
Click New message. It's the oval button at the center of the right panel. This brings up a window with your most-contacted people. If you don't see the New Message button, click the envelope with a plus sign at the top-right corner of the Messages inbox. To reply to an existing message, click it in the center panel instead. You can then type your reply into the "Start a new message" field at the bottom and press Enter or Return to send it.

Type the name or username of the person you want to message. This displays any matching search results. You'll also see a list of suggested users.

Click the name of the person you want to write. This adds that person to the recipient list at the top of the window. To send the message to multiple people, click Create a group and select the users you want to add. Continue adding recipients by clicking their names. A group message can have up to 100 users.
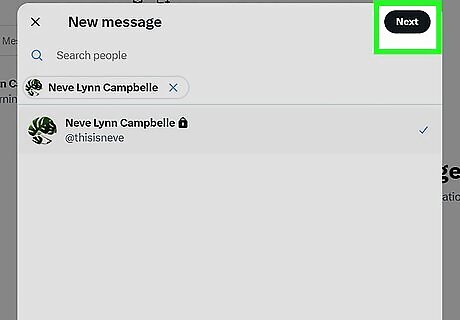
Click Next. It's at the top-right corner of the window.
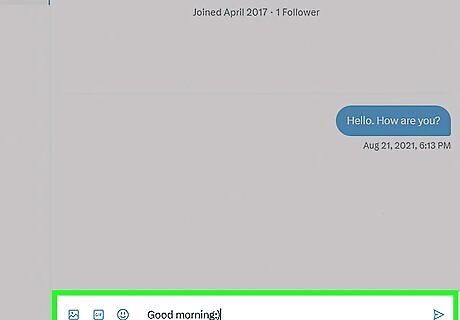
Type your message into the field at the bottom of the window. In addition to typing standard text, you can click the smiley face icon to add emoji. To attach a photo or video to the message, click the photo icon at the message's bottom and select one from your computer. If you'd like to attach a GIF, click GIF and search for one to send.
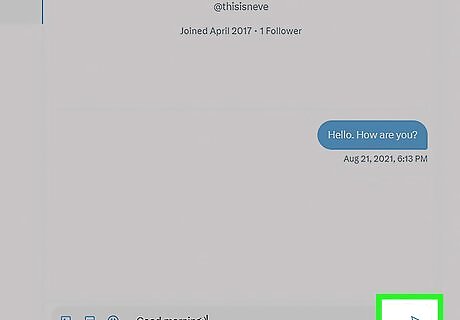
Click the "Send" icon to send the message. It's the small paper airplane at the bottom-right corner. This sends the message to the selected recipients. To share a tweet, navigate to a tweet and click the Share icon (upward arrow). Click Send via Direct Message and select a user. Click Send.
Managing Your Direct Messages

Go to https://www.twitter.com or open the X mobile app. You can perform various actions on your existing messages on the "Messages" tab.
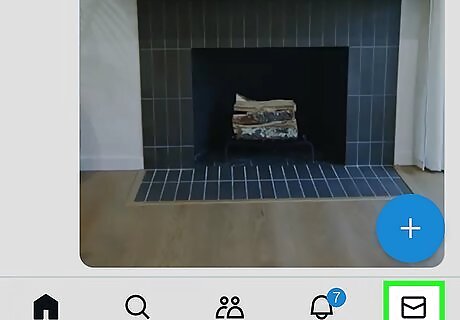
Click or tap the envelope icon. It's at the bottom of the screen in the mobile app and on the left side of the page on Twitter.com.
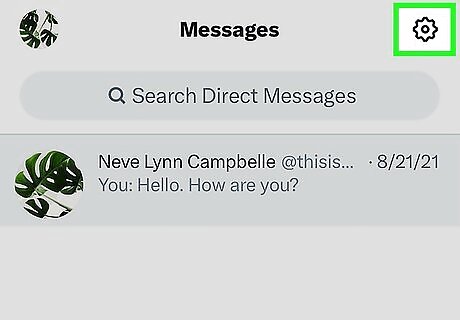
Click or tap the gear icon. It's at the top of the Messages inbox. This opens your messaging preferences
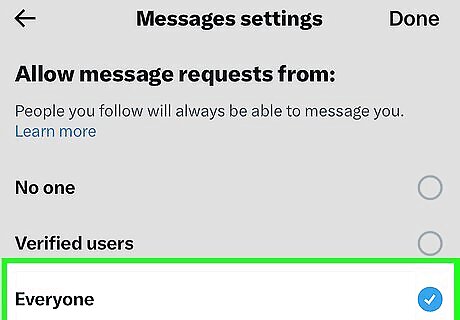
Choose which messages you want to receive. You can manage the following messaging preferences here: If you want to receive messages from anyone on X regardless of whether you are following them, select Everyone underneath the Allow message requests from: header. You can also select Verified users instead. To receive less spam, toggle "Filter low-quality messages" to the on position. Turn "Show read receipts" on if you want to see a "Read" status when the recipient reads your message. Tap Done after making any changes in the mobile app.
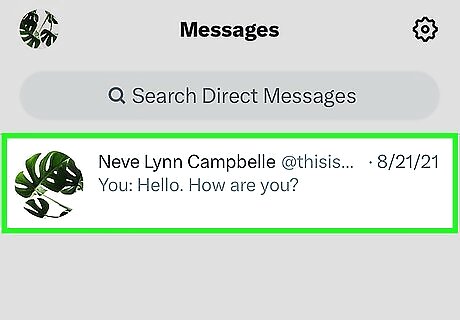
Return to the Messages list and select a message. If you have any unread messages, they'll be highlighted in a slightly different color than those you've read.
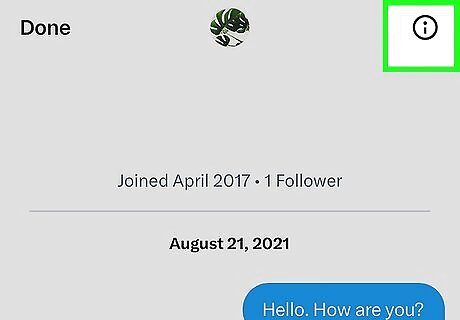
Click the small "i" in a circle. It's at the top-right corner of the message. This opens a menu for your specific conversation.
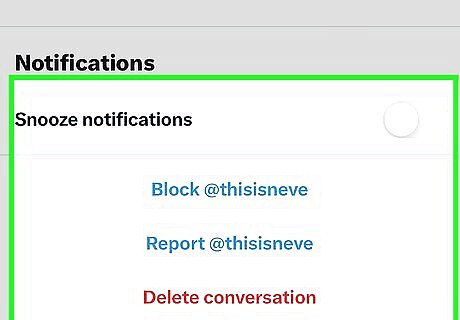
Change your options for the conversation. You have a few universal options for every message: Snooze notifications: If you don't want to be notified when the other member(s) of the conversation replies, toggle the switch to the On position. Block: If the person who sent you this message is harassing you, you can select this option to block them. They will no longer be able to send you messages. Report: Choose this option if you want to report the message as spam or as abusive/harmful. Leave conversation: You can choose this option to take yourself out of a direct message conversation with one or more people. This will remove the conversation from your inbox, but other members of the conversation will still be able to see it in their own Messages. If you're looking at the settings for a group conversation, you'll also see the Add members option that allows you to add more members to the chat. Tap the back button to return to the Messages list.
















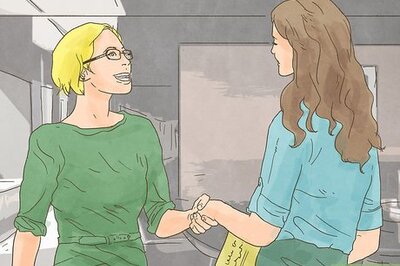
Comments
0 comment