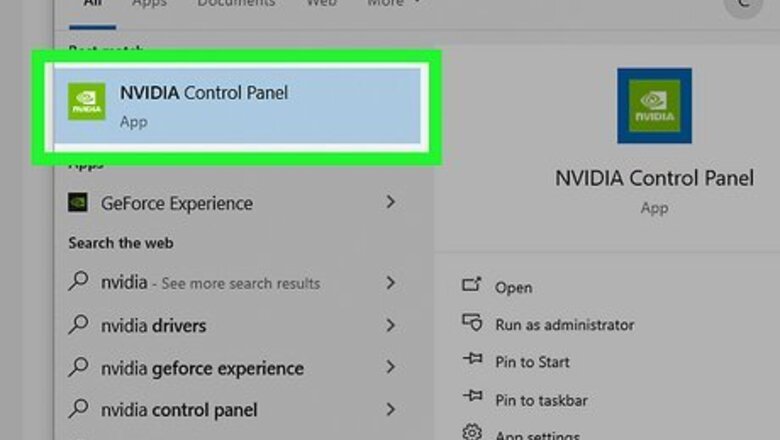
views
X
Research source
If your computer does not have an Nvidia graphics card or Nvidia Control Center, you can't use G-Sync. This wikiHow article teaches you how to enable G-Sync if you have a compatible monitor.
- You can use G-Sync if you have a supported Nvidia graphics card and compatible monitor.
- To turn on G-Sync, open Nvidia Control Panel and go to "Display > Set up G-Sync" then check the box next to "Enable."
- In video games, you should match the FPS to the refresh rate on your monitor so you don't experience screen-tearing or flickering.
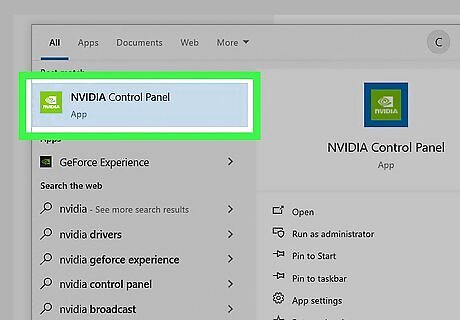
Open Nvidia Control Panel. You can right-click any blank space on your computer to open a menu that has "Nvidia Control Panel" as an option. If you're using Windows 11, you may need to click See More first to see this option.
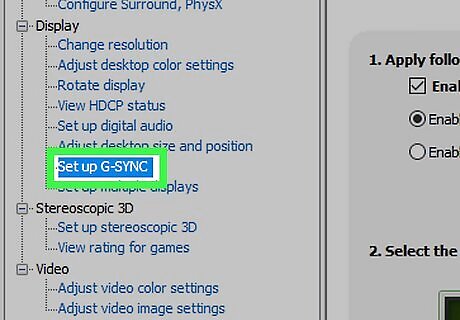
Double-click Display and Set Up G-Sync. You'll see these options in the menu on the left side of the window. Clicking "Display" twice will expand that section so you'll be able to click "Set up G-Sync."

Click the box next to "Enable G-Sync, G-Sync Compatible" to check it. After you enable G-Sync, decide if you want to enable it in "Full Screen" or "Windowed and full screen mode." Select "Enable for full screen mode" if you don't want to use G-Sync for windows that aren't full-screen and you only want it to work for programs, like games, in full screen mode. Select "Enable for windowed and full screen mode" if you want G-Sync to work on every window you have open, whether they are full-screen or not.
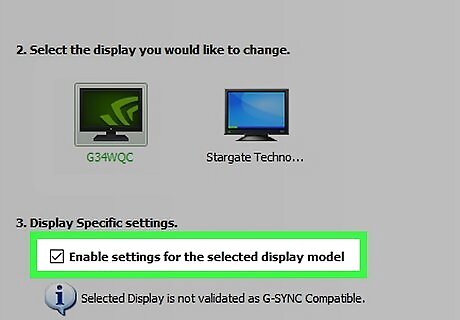
Choose display-specific settings. The wording here will vary if you have a G-Sync compatible monitor or a VRR display that Nvidia has not validated as G-Sync compatible. If prompted, select a display to use G-Sync with. Click the box next to "Enable settings for the selected display model" to check it.

Connect with a DP cable (if you're using an external monitor). G-Sync only works with DP cables, not HDMI or other cables. It looks like a USB cable that's rectangular and has a tongue inside. Skip this step if you're not using dual monitors.












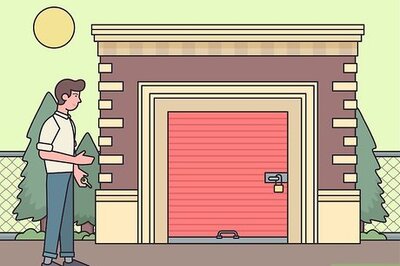

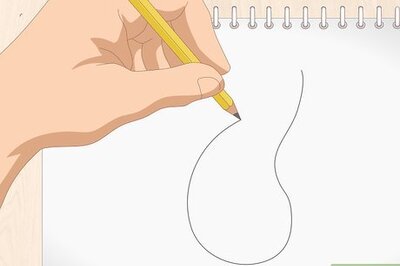


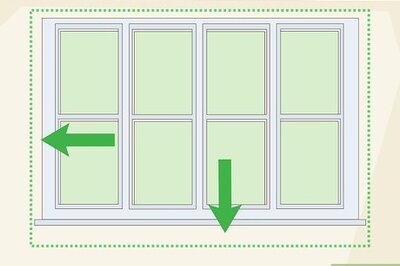


Comments
0 comment