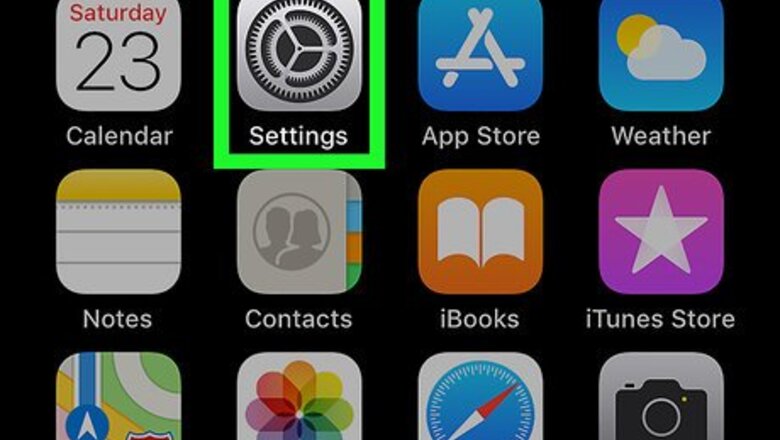
views
Enabling Type to Siri
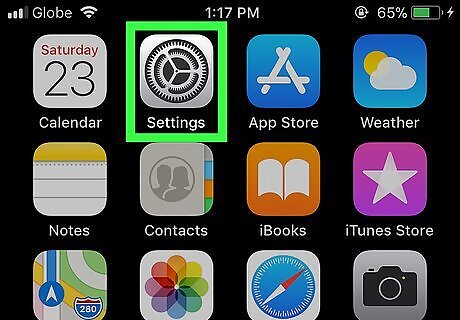
Open your iPhone's or iPad's iPhone Settings App Icon Settings. Tap the grey app with gears on it on your phone or tablet Home Screen.
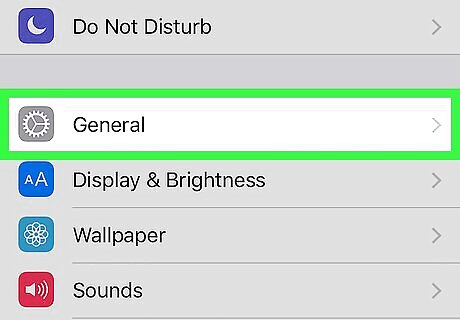
Scroll down and tap iPhone Settings General Icon General. It's near the top of the Settings page options. On an iPad, General is in the left-hand column of options.
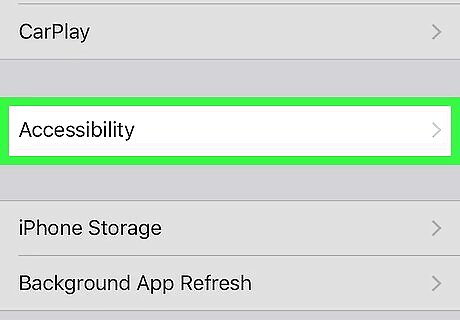
Tap Accessibility. You'll find this option near the top of the General page.
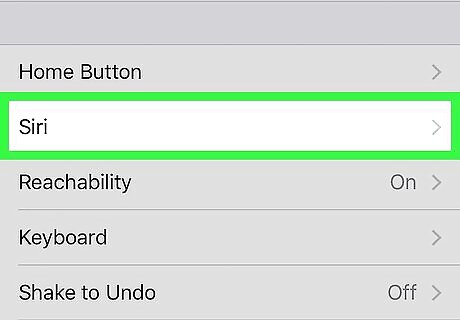
Scroll down and tap Siri. It's about halfway down the page. You don't need to scroll on an iPad.
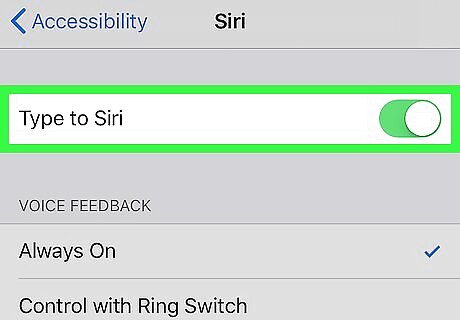
Tap the "Type to Siri" switch iPhone Switch Off Icon. It will turn green iPhone Switch On Icon. You can now use Type to Siri on your iPhone or iPad.
Using Type to Siri
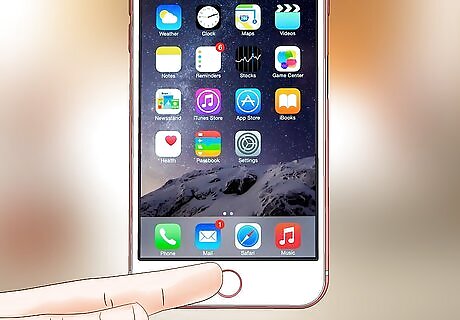
Press and hold the Home button. After about a second, a Siri window will pop up. You'll notice a text box in the middle of the screen.
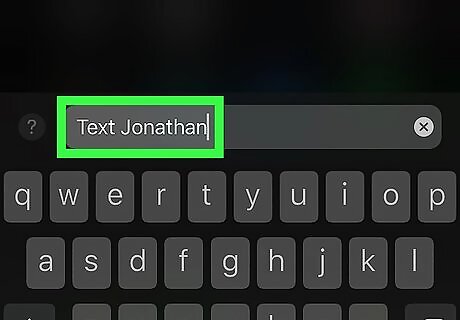
Type in your instructions or request. Enter your question, comment, or command using your iPhone's or iPad's on-screen keyboard. For example, you might type in "Text Jonathan" or "Get directions to Best Buy".
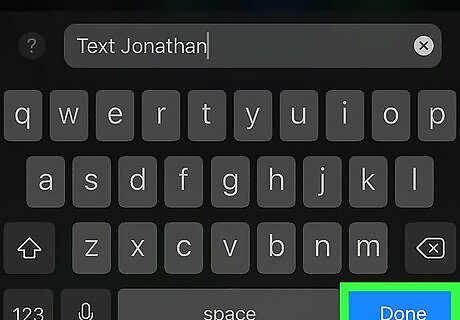
Tap Done. It's a blue button in the bottom-right corner of the keyboard. Doing so will send your text to Siri.
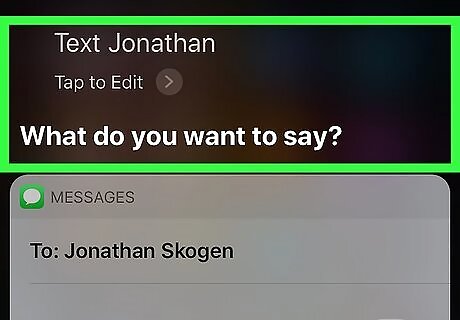
Wait for Siri's response. Siri may reply immediately, or the response may take awhile depending on the complexity of your submission. Once Siri responds, you'll see the response itself and any additional data (e.g., maps or external articles) listed in the Siri window.
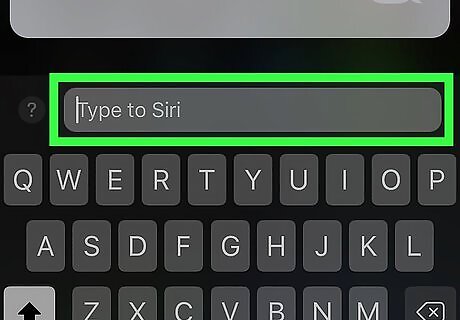
Tap the "Type to Siri" search bar to enter more text. It's at the bottom of the screen. Doing so will bring back up the text box and your keyboard, allowing you to continue typing to Siri.
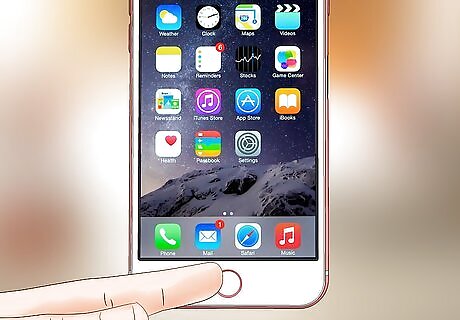
Press the Home button to close Siri. You can re-open Type to Siri at any time by pressing and holding the Home button.




















Comments
0 comment