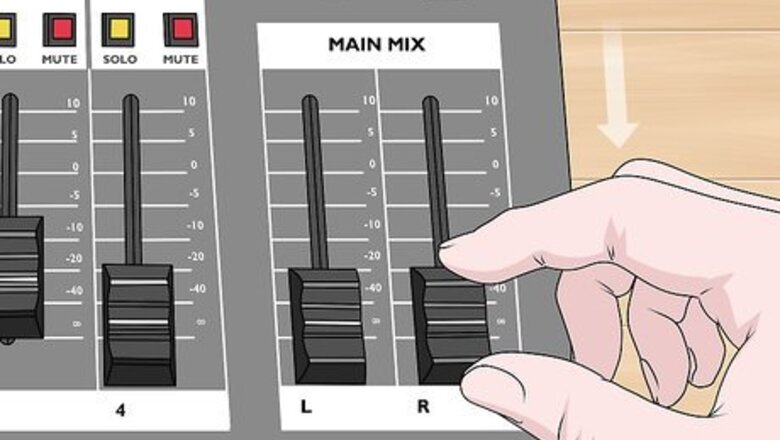
views
Connecting Your Equipment

Turn the master volume and channel faders down completely. Look for the main volume control on the bottom right side of the mixer, which is usually labeled “Main Mix” or something similar. The faders are knobs or sliders that control the volumes of individual inputs found along the bottom of the mixer and are either knobs or sliders. If the controls are knobs, turn them counterclockwise until they don’t go any further. If the controls are sliders, pull them down as far as you can to lower the volume. If you turn on the mixer without turning the volume and faders down, you could create loud feedback or damage the mixer and/or the speakers. The main volume control and faders usually have a different color than the other controls so you can easily tell them apart.

Plug microphones into channels using XLR cables. XLR cables are used to plug microphones in, and the ends have 3 pins inside a metal cylinder. Your mixer will either have XLR ports along the top edge or on the back side of the mixer. Plug the end of the XLR cable into the microphone you’re using. Put the other end of the XLR cable in one of the ports on the mixer that has 3 small holes inside a circle The number above the port determines the input channel, which is a column on your mixer with knobs that controls that single input. You can buy XLR cables from a music supply store or online. The number of inputs you can have on your mixer depends on how many channels it has. An 8-channel mixer can have up to 8 different inputs while a 32-channel mixer can have 32 sources.

Attach instruments to the line inputs on your mixer. The line inputs on your mixer are found near the XLR ports for each channel and fit 6.35 mm audio jacks. Plug the end of your audio cable into the instrument you’re hooking up. Then choose a channel on your mixer that doesn’t have another cable attached to it, and attach the other end of the audio cable to the line input. The number above the input tells you which channel controls the audio for the instrument. Make sure that your inputs are properly matched with the correct instrument. You cannot plug an instrument into a line input on a channel that already has an XLR cable plugged into it. You can also buy audio cables for instruments that attach to a mixer with an XLR cable. Either will work for your audio.
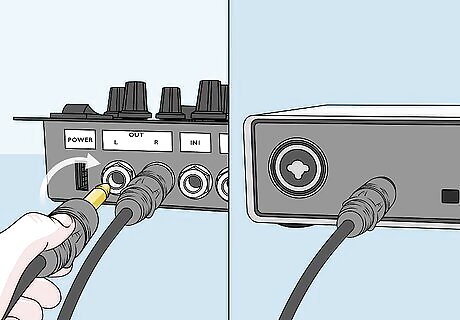
Connect the mixer output to an audio interface with TRS cables to use monitors. TRS cables are a balanced audio source, meaning you’ll get less feedback and noise from your inputs, and they look like 6.35 mm headphone jacks on the end. Locate the master output ports near the top of the mixer or on the side by the other ports. Plug one of the cables into the port labeled “L” and a second cable in the port labeled “R.” Run the cables to your audio interface and plug them into the matching input ports on the back of the interface. Make sure that both your inputs and outputs are properly matched with the correct cables. You can get an audio interface and TRS cables online or from a music store. Interfaces allow you to play the audio from your mixer through speaker monitors or on a computer.

Plug headphones into the “Phones” port on the mixer. Listening to your mixer through headphones allows you to hear the levels clearly so you can tweak them later on. Use a 6.35 mm headphone jack to plug in your headphones to the mixer. Make sure the headphone cord doesn’t tangle around any of the knobs. You don’t need to use headphones if you don’t want to.Tip: Most mixers do not have ports for standard headphones, which are 3.5 mm. If your headphones don’t fit in the mixer, then you need to get a 3.5 mm to 6.35 mm adaptor online or from a music supply store.

Turn on your mixer using the power switch. The power switch is usually on the back of the mixer or on the top right by the other knobs. Check that all of the volume and fader controls are still turned down before flipping the switch to turn it on. You will see a light turn on as soon as the power is connected. Some mixers may have a switch labeled “phantom” which supplies electricity to microphones that require it. If you have a microphone that uses phantom power, also turn on the switch.
Adjusting the Sound Levels
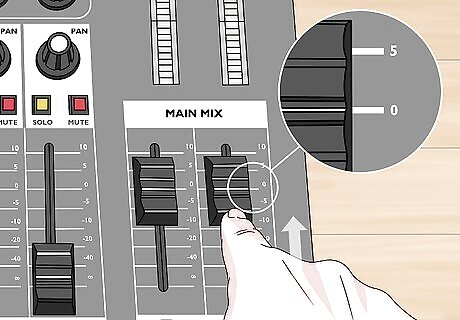
Turn the main volume so it’s at 0 dB. The main volume control will have numbers printed on the side so you can easily see its output level. Push the slider or turn the knob so it points at 0 dB, which is usually the maximum setting. Any louder, and the sound will start to get distorted. You won’t be able to hear anything through speakers or headphones yet because the faders on each channel are still turned down.
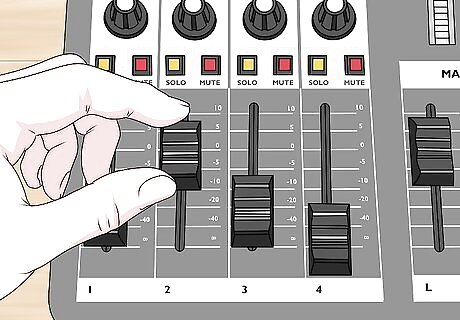
Balance the channel faders so you can hear all of the inputs clearly. Start by pushing the slider or turning the knob clockwise on one of the channels you’re using. Continue turning up the faders for each channel that has an input attached to it so you can hear them through your speakers or headphones. Test the inputs at the same time to see if you can hear each microphone or instrument in the mix. Raise or lower the fader levels until you can hear each source of audio. Don’t turn the fader more than ¾ to the maximum volume since it could create interference and make the audio sound muffled.
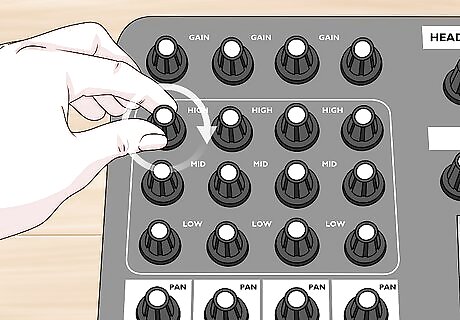
Change the treble, mid, and bass to adjust which frequencies come through. Each channel on your mixer has a column of knobs that control the treble, mid, and bass levels for your channel. The treble knob controls the high frequencies, the bass knob adjusts the lowest frequencies, and the mid knob changes everything in between. Listen to the audio input on the channel as you adjust the knobs to see how it changes the sound. If the channel has a microphone attached to it, lower the bass and raise the treble to make it sound more prominent. If the channel has an instrument, try adjusting each of the knobs and playing the instrument to see how it affects the sound. There are no perfect levels for your mix since it depends on the audio sources and the sound you’re looking for.Tip: Some mixers have a button labeled “Lo Cut” which will eliminate all frequencies on a channel below a specific frequency level. Use the “Lo Cut” button on microphones and vocals to help cut unwanted low sounds.

Use the gain knobs to continue increasing the volume of specific channels. The gain knobs are usually located at the top of each channel and are labeled “Gain.” Slowly adjust the gain knob for the channel that you want to boost the audio for and test it compared to the rest of the instruments to see if you can clearly hear it. You don’t need to raise the gain for every input you’re using. If you do, all of the audio sources will sound muffled.
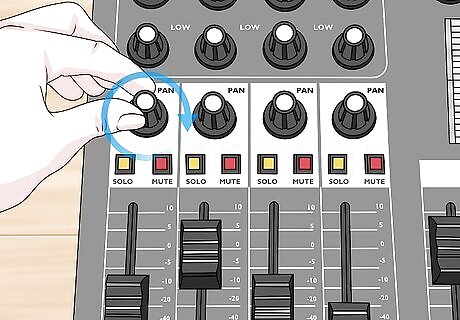
Adjust the pan knobs to put the channel’s audio in the left or right speaker. The pan knobs control the balance between the left and right speakers, and they are usually located directly above the channel faders. When the knob points down the middle, the audio will play equally through the left and right speakers. Turn the knob left if you want the audio to be more prominent from the left side, or set it right if you want to hear it more on the right side. Continue adjusting the pan for each channel. If you leave all of your audio sources panned in the middle, then the mix may sound flat. You can turn the knob slightly away from the middle if you want the input to come through both speakers but be more prominent in one of them.
Isolating and Sending Channels

Press the “Mute” button on a channel to turn off its audio. Look near the channel fader for a small button labeled “Mute.” When you click the button, the audio from all the other channels will continue going through the mixer while the selected channel will be quiet. When you want the audio to go through your mixer again, press the “Mute” button to start the audio. Pressing the audio won’t make the original input source stop working, but you won’t be able to hear it through the speakers or headphones attached to the mixer. You can mute multiple tracks at the same time if you want to.

Click the “Solo” button on a channel to isolate it. Look next to the “Mute” button for another that’s labeled “Solo.” When you press the solo button, every other channel will mute so you can only hear the channel you selected. When you want to start the other inputs, press the “Solo” button a second time to turn it off. Soloing a channel on a mixer allows you to easily make adjustments to specific instruments or vocals without lowering the faders on the other channels. You can solo multiple channels at the same time.
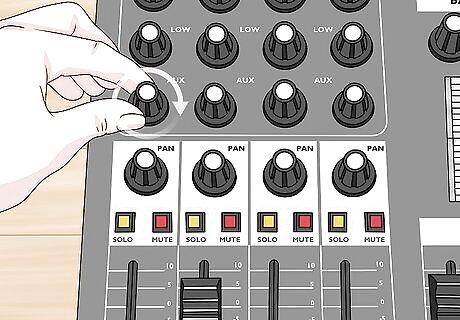
Use an auxiliary channel to “send” an audio signal to another source. Auxiliary channels work well when you need to send copies of audio to specific monitors or put effects on them. Plug the monitor or effects rig into one of the ports on your mixer labeled “AUX” to start using the labeled auxiliary port. Turn the knob labeled “AUX” on the channel you want to send to adjust the volume level of the input. Make sure you’re using the auxiliary knob that matches the auxiliary channel you’re plugged into. You can send multiple channels to an auxiliary channel. For example, you may use an auxiliary channel if you’re a singer and want to hear the drums and guitars in a monitor so you stay on beat.











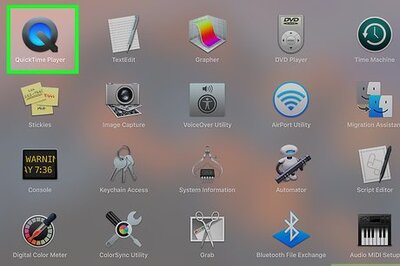

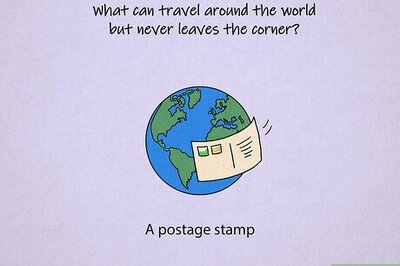




Comments
0 comment