
views
Zooming in One Window
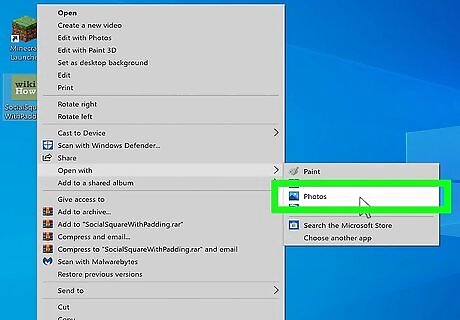
Open the application or page you want to zoom in on. You can use keyboard shortcuts and gestures to zoom in and out on in most apps. This is helpful when you want to zoom in on something like a website or a photo.
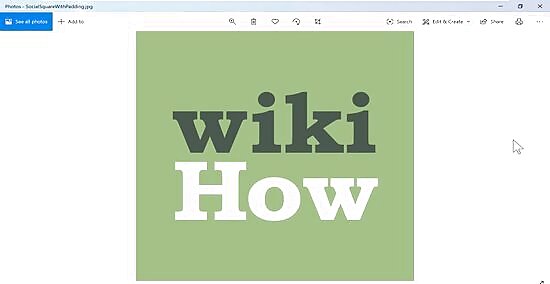
Press Ctrl++ to zoom in. You can press this keyboard combination as many times as you need to zoom in for a closer look. If you're using a mouse with a scroll wheel, you can also zoom in by pressing the Ctrl key while you scroll the wheel upward. If your PC has a touch screen, you can place two fingers together on the screen and spread them apart to zoom in. The zoom feature may not be available in all apps.
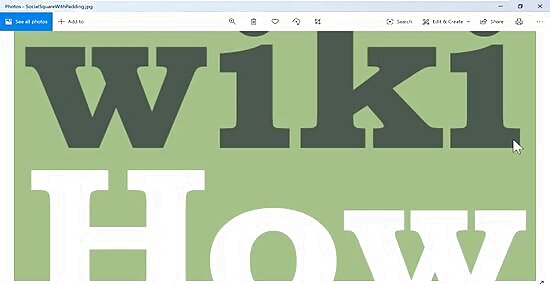
Press Ctrl+- to zoom out. As with zooming in, you can keep pressing the button to zoom out as far as you'd like to go. If you're using a mouse with a scroll wheel, hold the Ctrl key while scrolling the wheel downward. If you have a touch screen, pinch two fingers on the screen to zoom out.
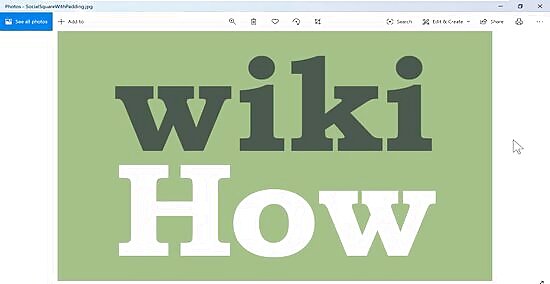
Press Ctrl + "0" to return the screen to default magnification.
Zooming on the Whole Screen with Magnifier
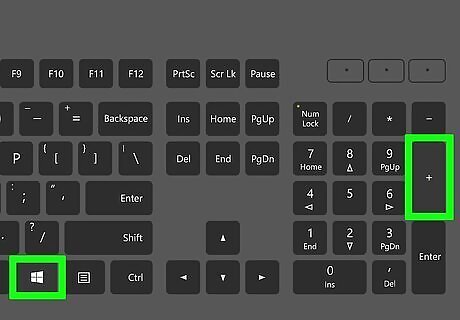
Press ⊞ Win++ on the keyboard. Pressing the Windows key and the + (plus) key at the same time will activate the Magnifier feature on Windows 10 and 8.1. The tool will immediately magnify the entire screen until you change the settings. If you're using Windows 7, click the Start button, type magnifier into the search bar, and then click Magnifier in the search results. Windows 10 and 8 users who'd prefer to use a mouse can also open Magnifier by navigating to Settings > Ease of Access > Magnifier > Turn on Magnifier (or use the slider).
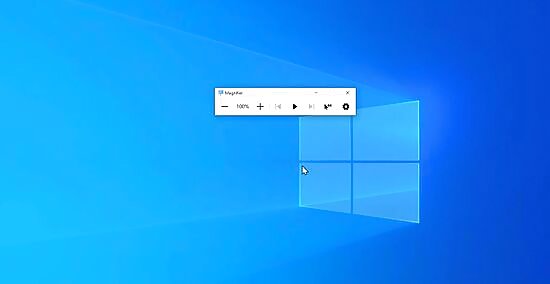
Click the + to zoom in. This magnifies the entire screen. You can keep clicking this button until you reach the desired zoom level. The percentage (e.g., 200%) will update as you zoom in and out. If you'd rather zoom in with the keyboard, press Windows key and the + key (the same shortcut you used to open the tool).
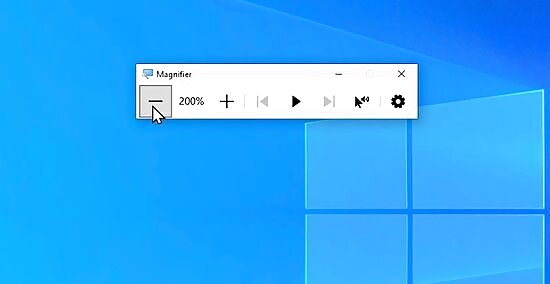
Click the - to zoom out. As with zooming in, you can keep clicking this button until you're zoomed out to the desired level. You can also zoom out by pressing the Windows key and the - (minus) key.
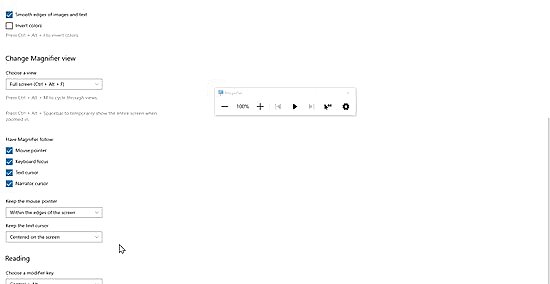
Click the Views menu to choose where to zoom. The default option is to magnify the entire screen, but you have other options: Lens acts like a magnifying glass that you move around the screen. Full-screen magnifies the entire screen (the default). Docked magnifies a fixed portion of the screen in a bar or box. The zoomed content will appear in the box as you move the cursor around.
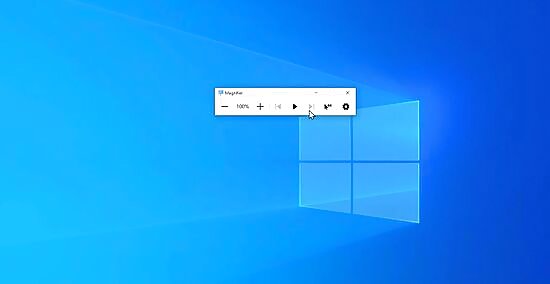
Click the gear icon to manage your Magnifier preferences. This opens the Magnifier panel in settings, where you can customize Magnifier to your liking. If you'd like Magnifier to launch automatically when you start your computer, select either Start Magnifier after sign-in or Start Magnifier before sign-in for everyone. To change the default view, select an option from the "Choose a view" menu.
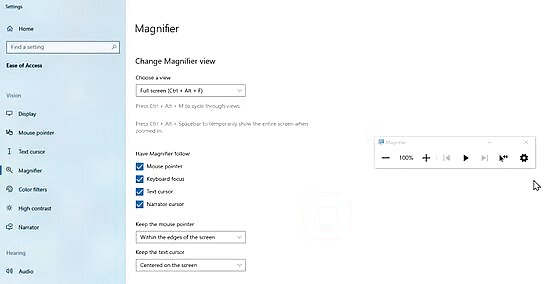
Click the X at the top-right corner to close Magnifier.
Using Web Browser Zoom Features
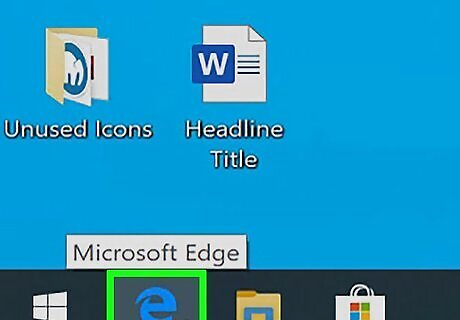
Open a web browser. All web browsers, including Chrome, Firefox, and Edge, have their own built-in zoom options that can be accessed from different menus.
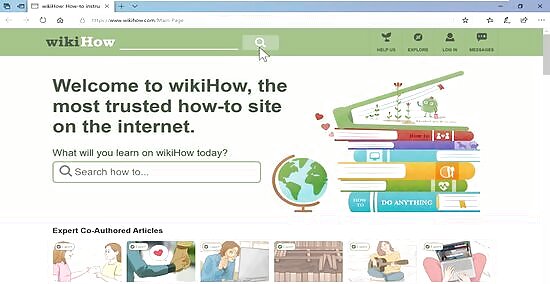
Open the web browser's menu. The location of nearly all browser menus is at the upper-right corner of the application. Microsoft Edge: Three horizontal dots Google Chrome: Three vertical dots Mozilla Firefox: There horizontal lines Internet Explorer: If you're using this browser, click the View menu at the top and select the Zoom menu to access the zoom controls.
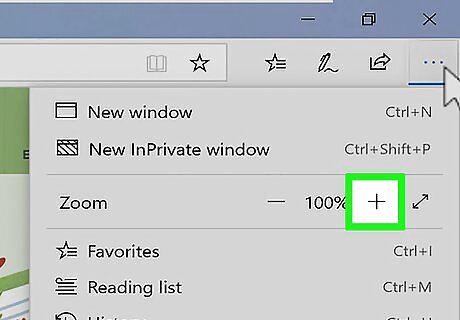
Click the + to zoom in. You'll see a "Zoom" option on the menu of nearly all web browsers. Clicking the + to the left of the word "Zoom" in the menu makes the items on each page bigger. The magnification level (e.g., 125%) will update as you continue to click the button. Clicking on the icon at the extreme right will activate the full screen mode (hit F11 to exit full screen mode).
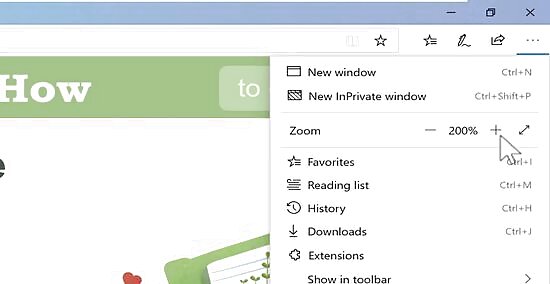
Click the - to zoom out. It's to the right of "Zoom." This makes the items on each page smaller.
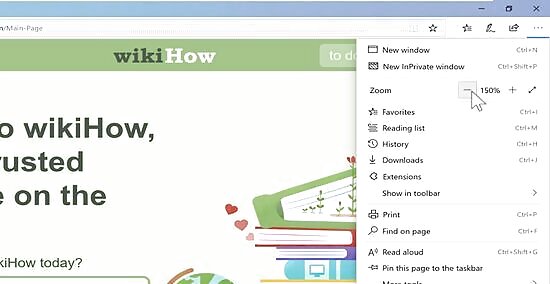
Press Ctrl + "0" to return the screen to default magnification.














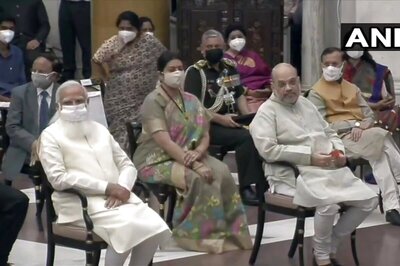





Comments
0 comment