
views
- If you live in an area where call recording has legal restrictions, such as the US, you won't see the "Call Recording" option on your Samsung.
- To record a call manually, tap the three-dot menu when you're in a call and tap "Record call."
- To record automatically, tap the three-dot icon on your dial pad and enable "Auto record calls."
Can I record calls on a Samsung phone?
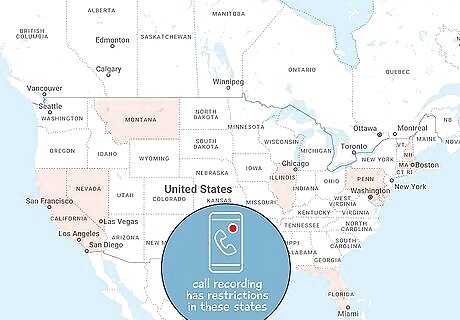
Not everywhere. Recording phone calls is restricted in many US states and illegal in some countries, so not every Samsung phone has a call recording option. And even if your region doesn't restrict phone call recording, Samsung may not have implemented the call recording feature in your area. If you don't see the option to record phone calls in the Phone app, most third-party apps also won't work because of Google's API restrictions. So, you can't just go to the Play Store and download an app that claims to record phone conversations. If you do find a third-party app that works, it'll only be able to record your side of the conversation unless your Android is rooted.
Recording Calls Manually

Call or answer the phone call you want to record. You can record a phone call on a Samsung Galaxy phone whether you've answered a call or placed the call yourself. You'll just need to make sure you're already on the call before you can manually start recording. Manually starting a recording session will not apply automatically to all calls. If you want to record calls without pressing more buttons, you need to enable automatic recording.
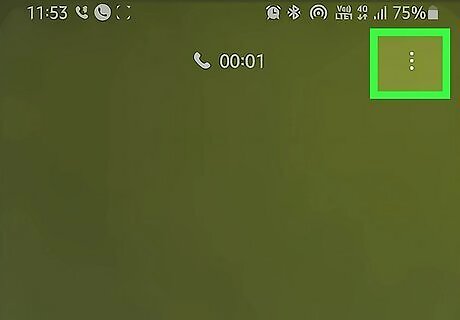
Tap ⋮. You'll see this three-dot menu icon in the top right corner of the call screen.
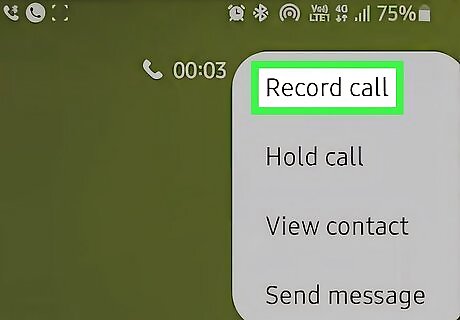
Tap Record call. If this is your first time recording a call, you'll need to read and confirm the pop-up before continuing. Follow the on-screen instructions to start recording the phone call. Since you're using the built-in Samsung dialer and Phone app, the other party will not hear a pre-recorded message that the phone call is being recorded. Recording phone calls on your Samsung phone won't work if you're using Wi-Fi to make/receive the call. Before you record, make sure you're using your cellular provider's network and not Wi-Fi. If you don't see the option to record the call, this feature is not supported in your area.
Recording Calls Automatically
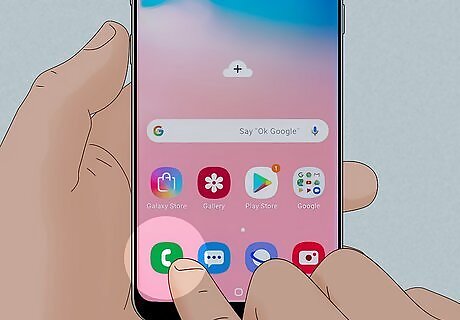
Open the Phone app. If you don't want to manually enable call recording each time you answer or make a call on your Samsung phone, use this method to set up automatic call recording. You can set your phone to record every call, calls to/from contacts in your phone book, calls to/from selected contacts, or calls from unknown numbers.

Tap ⋮. You'll see this three-dot menu icon in the top right corner of the keypad screen.
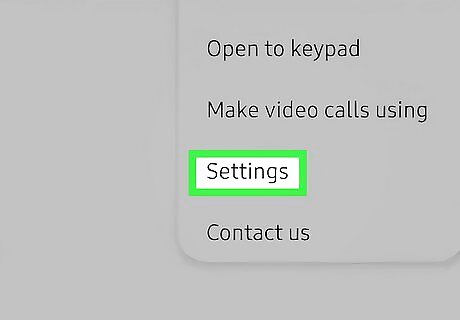
Tap Settings. It's usually near the bottom of the menu and will open "Call settings."
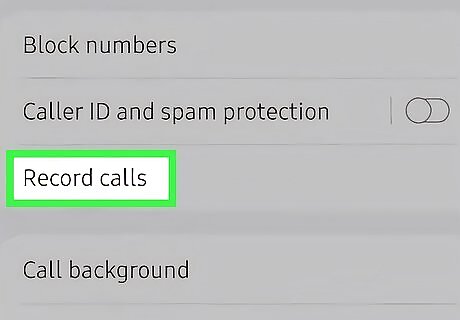
Tap Record calls. If you see this button, it's usually in the first grouping of menu options near the top of the page. If you don't see this option, call recording is not supported in your area.

Tap the switch next to "Auto record calls" to turn it on Android 7 Switch On. Enabling this toggle will take you to another menu.
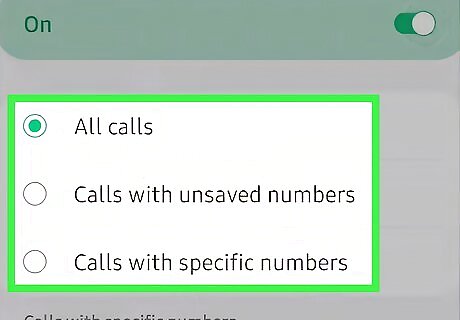
Decide which calls to record. Select either "All calls", "Calls with unsaved numbers", or "Calls with specific numbers." After you've made your choice, all those calls will be recorded from now on. Recording phone calls on your Samsung phone won't work if you're using Wi-Fi to make/receive the call. Before you record, make sure you're using your cellular provider's network and not Wi-Fi.
Finding & Sharing Recorded Calls
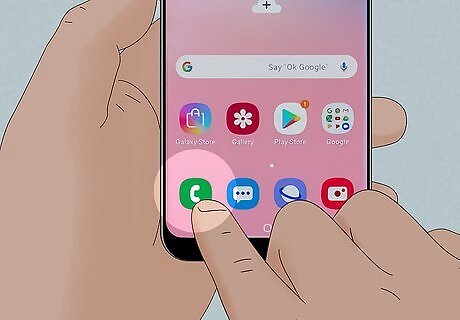
Open the Phone app. Tap the icon that looks like a green handheld telephone.
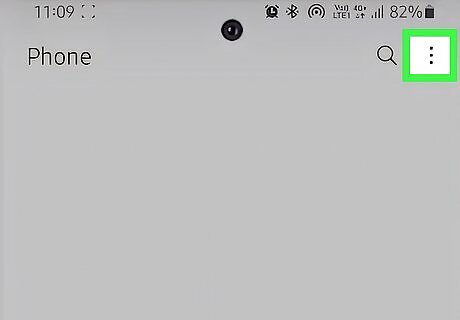
Tap ⋮. You'll see this three-dot menu icon in the top right corner of the keypad screen.
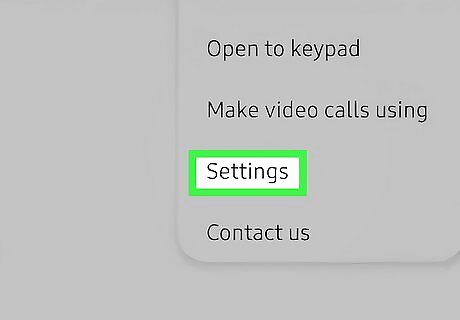
Tap Settings. It's usually near the bottom of the menu and will open "Call settings."
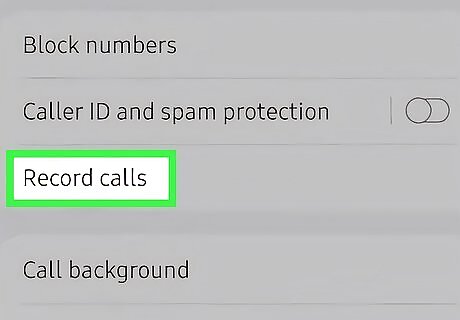
Tap Record calls. If you see this button, it's usually in the first grouping of menu options near the top of the page.
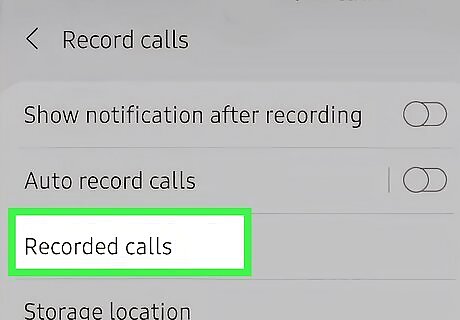
Tap Recorded calls. You'll see a list of all your recorded calls. Select a recording then tap the Share icon to share it over apps like WhatsApp, Gmail, and Drive. If you want to delete a call recording, tap it and then tap the trashcan icon.











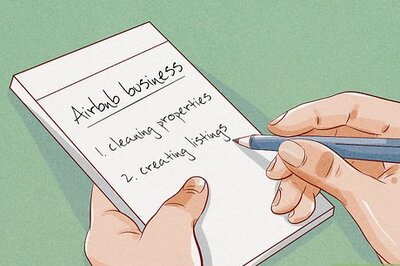



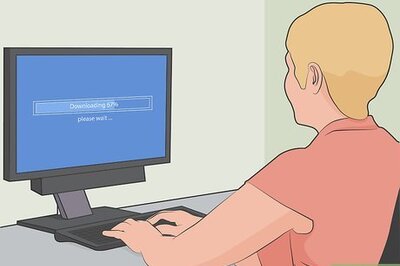



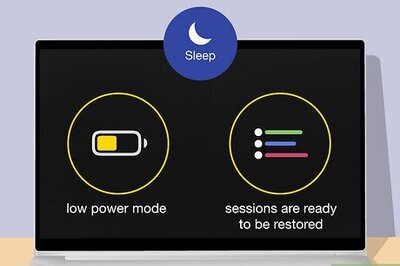
Comments
0 comment