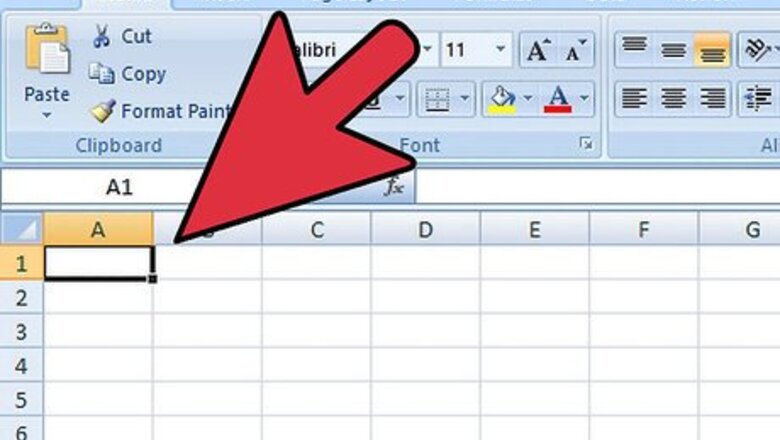
views
Opening the Files to Link
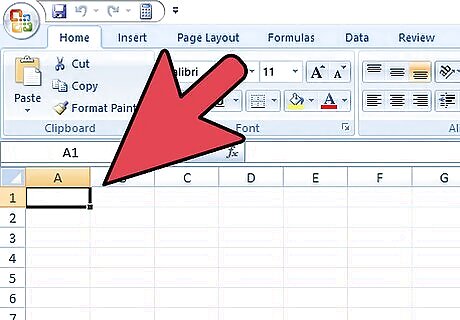
Open the Excel file you wish to link with the PowerPoint presentation. Select Microsoft Excel from the Start menu to open it. Once you’ve launched Excel, you can either choose to open an existing Excel file or create a new one. If you choose to create a new document to link to a PowerPoint presentation, you need to save it first as an Excel file before you can do any kind of linking.

Open the PowerPoint file you wish to have the Excel file linked to. Launch Microsoft PowerPoint by selecting it on from the start menu. Once it launches, you can either open an existing PowerPoint presentation or create a new one by clicking the File button on the upper-left corner of the menu bar.
Linking the Files

Choose where you want to insert the Excel file. On the PowerPoint presentation, click on the text field you want to insert an Excel file then click on the Insert tab on the upper-left section of the window to view the Insert toolbar.
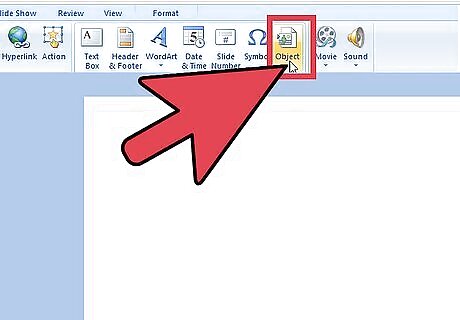
Click on the Object button. This will open a small window called Insert Object.

Click on the “Create from file” radio button. This will allow you to insert an existing file to your PowerPoint presentation, in this case, the Excel document.
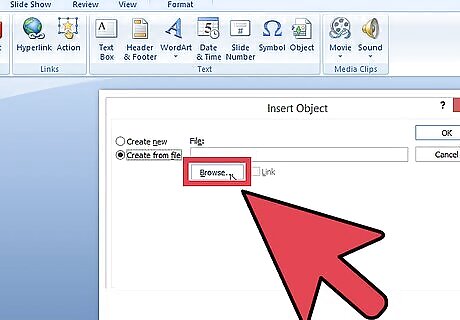
Select the file to insert. Still on the Insert Object window, click on the Browse button and use the Explorer to navigate to the location of the Excel file you want to link. Once you’ve found the file, select it and click Okay.
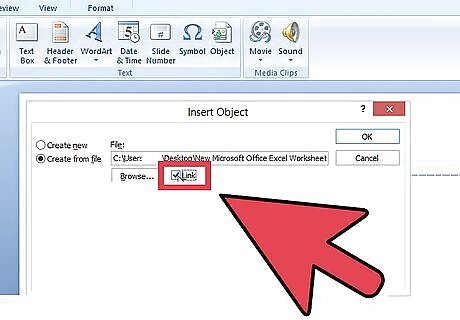
Check the Link option. Back on the Insert Object window, make sure that you check the Link option right beside the Browse button. By doing this, any changes made on the Excel file will be automatically reflected on the PowerPoint presentation. Click on Okay to finish inserting the file. The data table on your Excel file should now be displayed on the presentation slide. You can move it anywhere on the presentation and adjust its height and width by clicking and dragging its corner points across the slide.
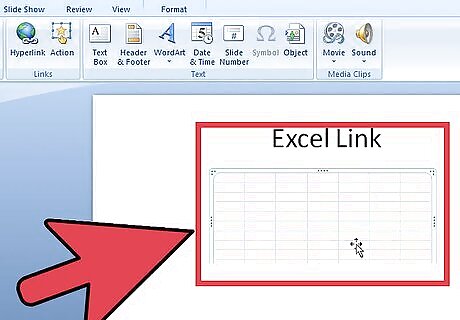
Make sure that the link works. Go back to Microsoft Excel and change any data in any of the cells. Once you’ve edited one of the cells, go back again to PowerPoint. The data on the Excel object on your presentation should reflect the same changes you made on the Excel file.











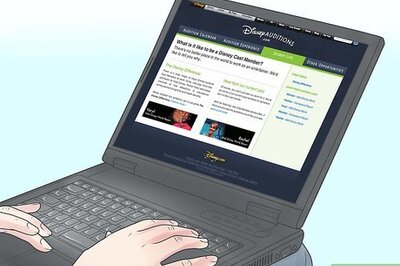

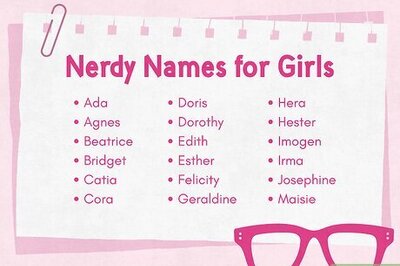
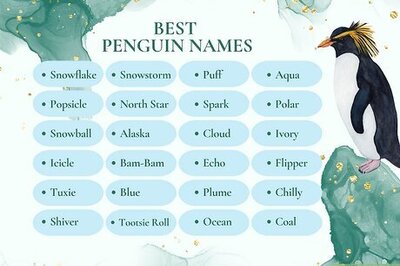




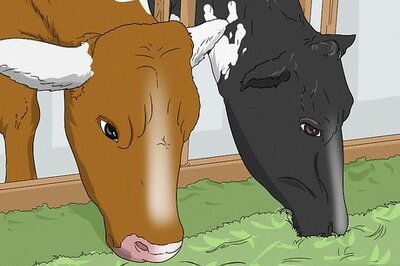
Comments
0 comment