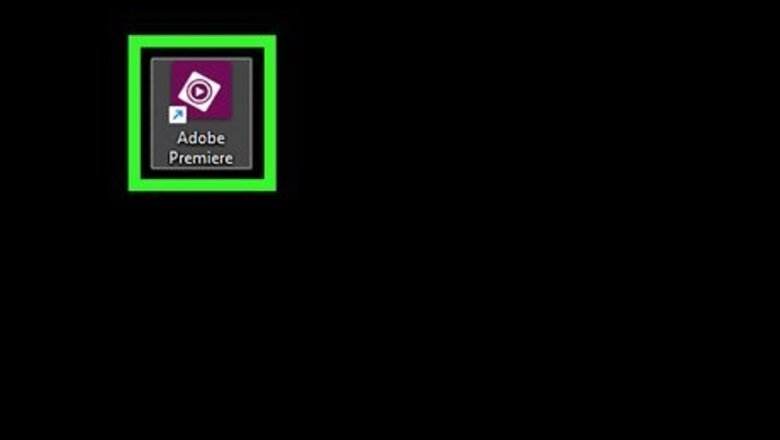
views
- Right-click on a project within Adobe Premiere Pro's homepage and select "Rename" from the drop-down menu.
- Type in a new name and click Enter to update the project name.
- Rename sequences within Premiere Pro by right-clicking on the sequence and selecting "Rename".
Renaming Premiere Pro Projects
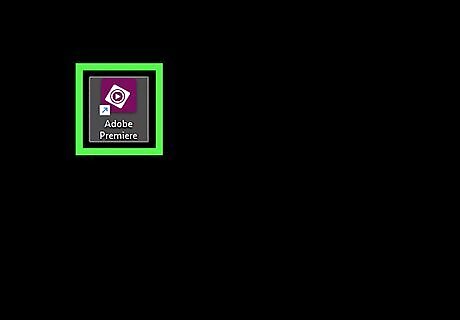
Open Premiere Pro. You can rename Premiere Pro projects directly within the application. You can also find the file in its appropriate folder within your PC or Mac's File Explorer and rename the file directly. Although the file name will be updated, the project name within Premiere Pro may not reflect these changes.
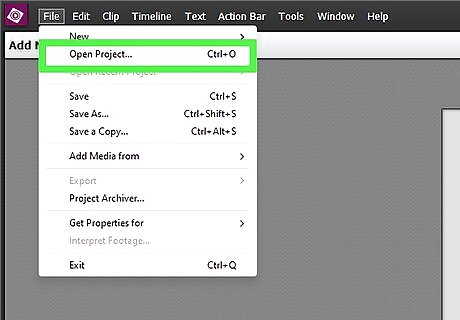
Find the project you want to rename. You should see all of your Premiere Pro projects listed.
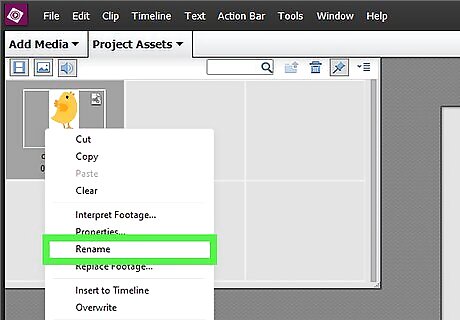
Right-click on the project and select "Rename" from the drop-down menu. A small pop-up window will appear where you can enter a new name.

Type in the new name and click Enter to update the project name. Changing the project name will change the .xpj file name as well.
Renaming Premiere Pro Sequences
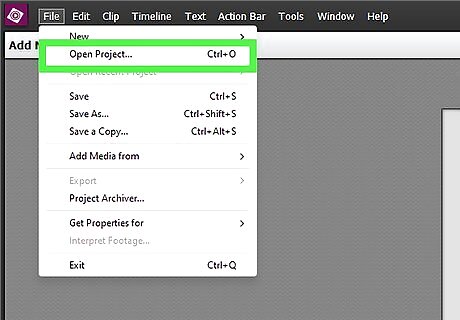
Open your project in Premiere Pro. Many editors may not even bother to label their sequences in Premiere Pro, but it can be a great way to organize and navigate through a large or complicated project. Open your project to get started.
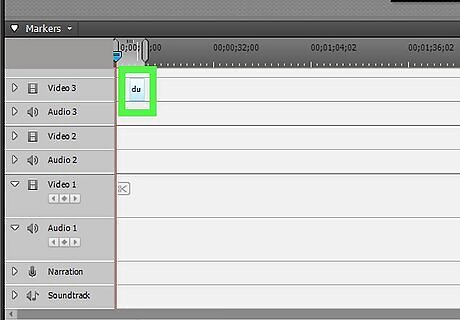
Find the sequence you want to rename in the project panel. A sequence refers to any set of clips within a project. It must contain at least one video and one audio track.
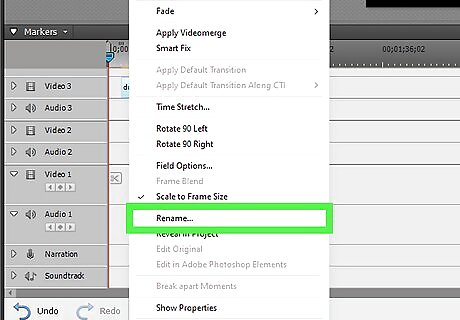
Right-click on the sequence and select "Rename" from the drop-down menu. A pop-up will appear. Type in the new name for the sequence.
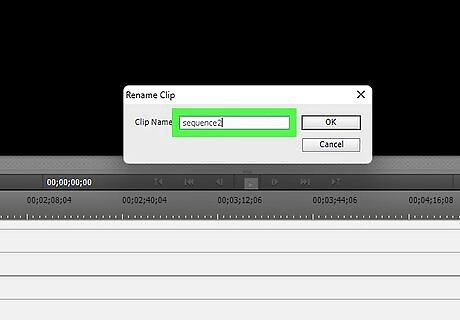
Press Enter to save the new name. Repeat this process for as many other sequences as you would like.
Tips for Renaming
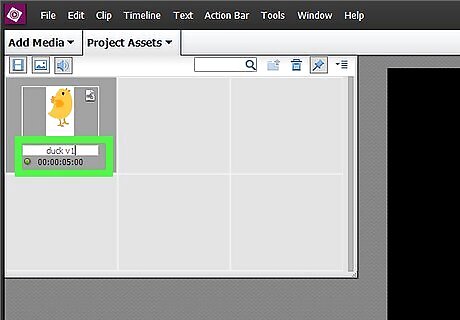
Use project names to track different versions of a project. Consider renaming projects to reflect any updates in your work. Add _v1 and _v2 to indicate the first and second versions of a project.
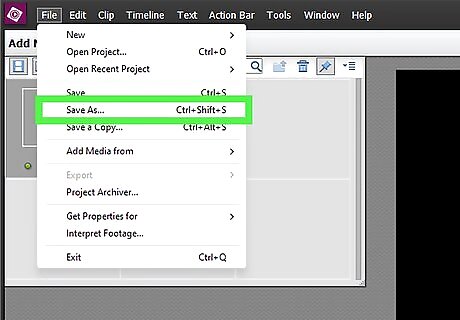
Save project versions as separate files. To better understand your progress on a given project, save each new version of a project as a new file. Click on "File" in the menu bar. Then, select "Save As" and type in any new file name you want for the project. You can also press and hold Ctrl + Shift + S simultaneously.
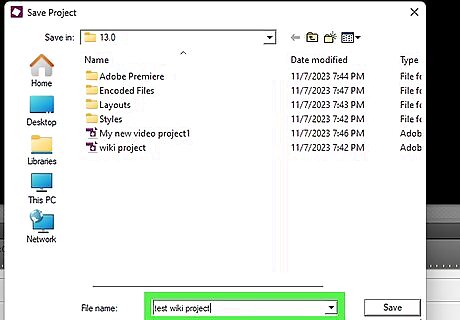
Use project names you will remember. It may sound obvious, but you want to name your projects something that feels memorable and relevant to the material. When you eventually complete and archive a project, you will want it to have a name that makes it easy to retrieve later.
















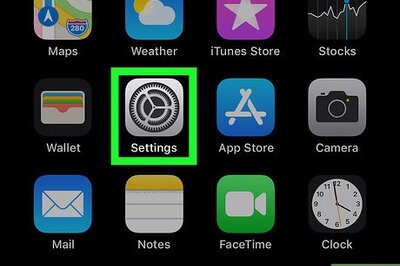



Comments
0 comment