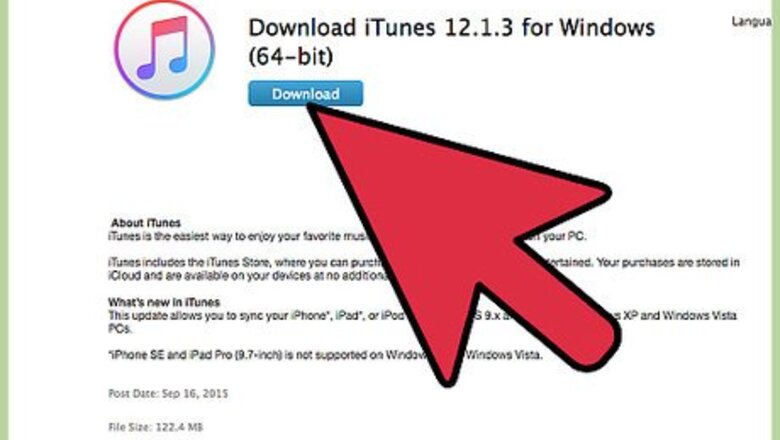
views
Importing Music Into iTunes
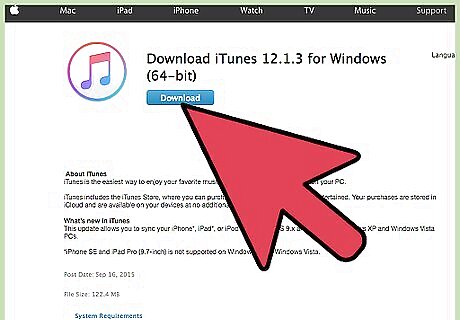
Launch the iTunes application on your Windows-based PC. Any music on your computer can be transferred to your iPad using iTunes. If iTunes is not already installed on your computer, navigate to the official Apple iTunes website at http://www.apple.com/itunes/download/, click on “Download Now,” and follow the on-screen instructions to download and install iTunes on your PC. Skip to Part Two in this article to sync your iPad with iTunes if you already have music saved to your iTunes library.
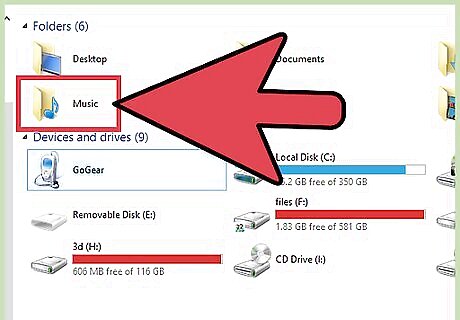
Open a session of Windows Explorer and navigate to the music files and folders you want transferred to your iPad.
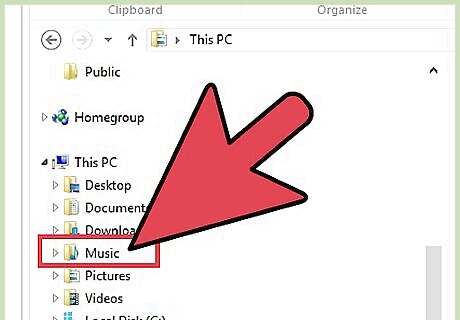
Drag and drop the music files and folders into the iTunes window. The music files will automatically be added to your iTunes library, which may take up to several minutes to complete based on file size. You can import the following file types into iTunes: MP3, WAV, AAC, AIFF, MPEG-4, Apple Lossless, and .aa files from audible.com. Alternately, click on “File” in iTunes, select “Add to Library,” then select the music files or folders you want moved to iTunes.

Close the Windows Explorer window. You are now ready to sync your iPad with iTunes.
Syncing Your iPad With iTunes
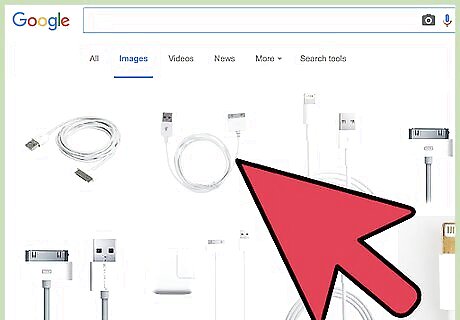
Connect the iPad to your PC using a USB cable. iTunes will take a few moments to detect and recognize your device.
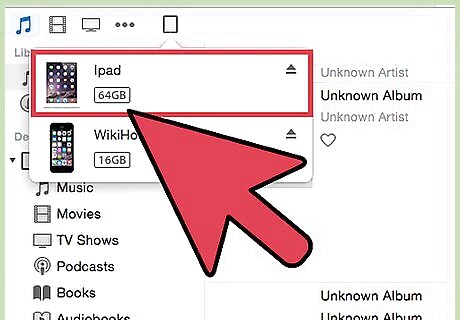
Click on the iPad icon displayed at the top left corner of iTunes. iTunes will display general information about your device.
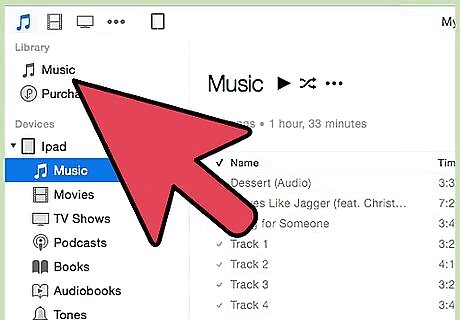
Click on “Music” in the left sidebar of iTunes. iTunes will display sync options for your music library.
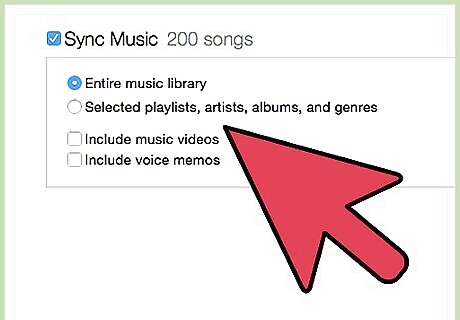
Select either “Entire music library” or “Selected playlists, artists, albums, and genres.” Selecting “Entire music library” will transfer your entire music collection to your iPad, whereas the latter option allows you to choose specific artists, playlists, and songs you want transferred to the iPad.
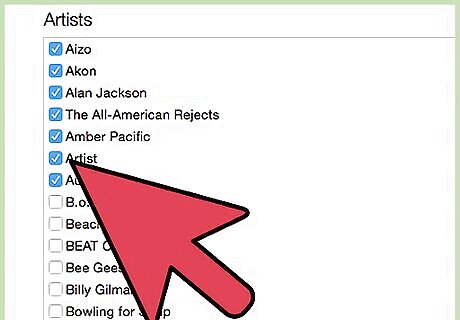
Place checkmarks next to all music content you want transferred to your iPad, then click on “Sync.” iTunes will transfer your music to the iPad, which may take up to several minutes to complete.
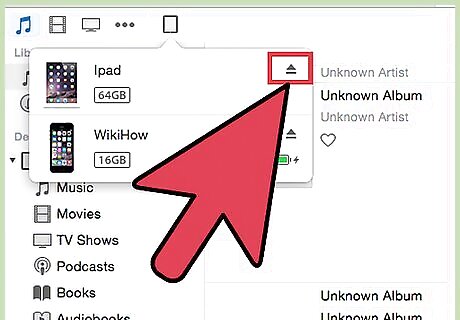
Click on the “Eject” button located to the right of your iPad icon in iTunes, then disconnect your iPad from the USB cable. The music you selected will now be saved on your iPad.
Troubleshooting
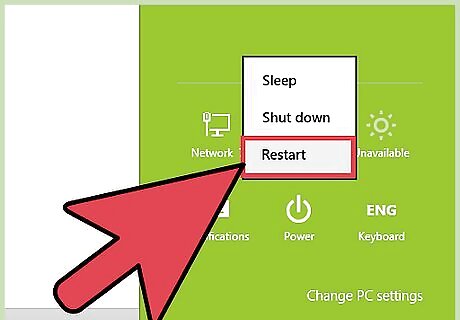
Restart your PC and iPad if iTunes or your computer fail to recognize your iPad. Restarting both devices can often help resolve problems with connectivity.
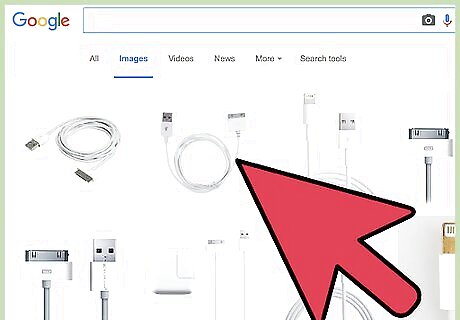
Try using a different USB cable or USB port on your computer if your PC fails to recognize your iPad. This can help rule out hardware problems with faulty USB cables or ports.
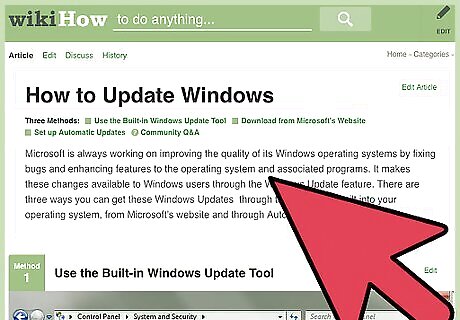
Verify that all required updates have been installed to your Windows computer if you experience problems with iTunes or your PC recognizing your iPad. Failing to install the latest Windows updates can sometimes interfere with your computer recognizing your device via USB. Follow these steps to update Windows using the Windows Update Tool or Microsoft’s website.
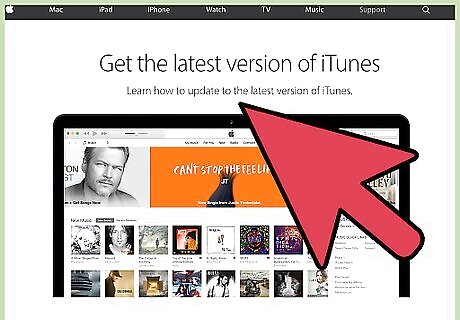
Try updating iTunes if you experience problems with using the app to transfer music to your iPad. Installing the latest version of iTunes can help correct software bugs and other known issues with the application. Click on “Help,” select “Check for updates,” then follow the on-screen instructions to update your current version of iTunes.
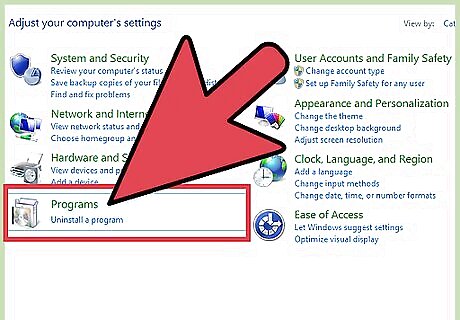
Try uninstalling and reinstalling iTunes on your PC as a last resort if you continue to experience problems using iTunes. This can help resolve software problems associated with Apple Mobile Device Support, Apple Mobile Device Service, and the Apple Mobile Device USB Driver -- all of which should have been installed properly at the time you initially installed iTunes.












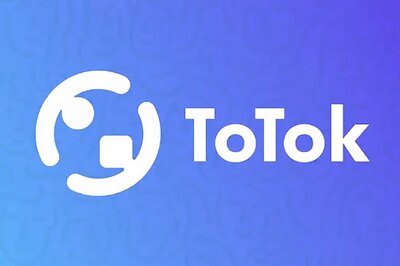



Comments
0 comment