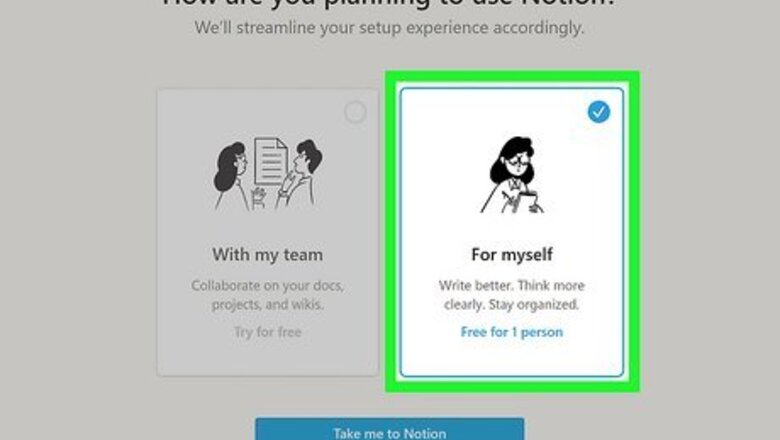
views
Sign up on the Notion website.
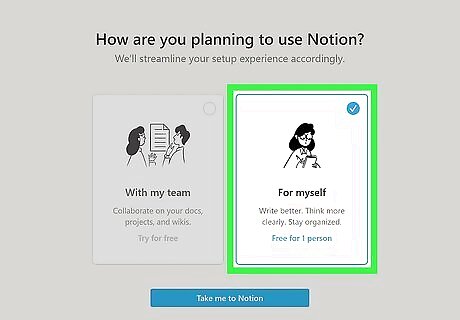
The Notion website allows you to sign up for free. To get started as a student user, go to https://www.notion.so/product/notion-for-education and click Try Notion free in the upper right corner. You can either create a new username and password or sign up using a pre-existing Google or Apple account. Select For myself under the How are you planning to use Notion? prompt to get a free individual account. Then, click Take Me to Notion. From there, you can start experimenting with Notion’s features right away. If you have a student email address provided by your school, use that to sign up so you can easily upgrade to a free Pro account. Once you’re signed up, you can either use Notion in your web browser or download it as an app for desktop or mobile devices.
Open the Getting Started tab to start learning the basics.
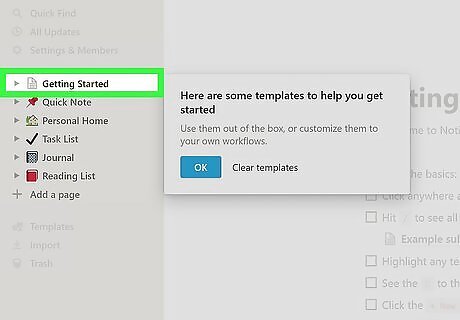
Notion is set up to let you start editing immediately. When you first log in, you’ll get a notification directing you to the Getting Started tab. From there, experiment with some of Notion’s core editing features. For instance, you can: Click anywhere on the page and begin typing to add text content. Highlight the text and use the ribbon menu that appears to format the text in a variety of styles. Use the / key to open a dropdown menu of “blocks” that you can embed on any Notion page. These include basic text blocks, sub-pages, to-do lists, tables, toggle lists (content that you can easily display or hide by hitting a triangular toggle button), internal and external links, databases, and media, such as images or videos. Click the menu button next to each block to perform actions such as deleting, moving, or copying the block.
Get started quickly with a premade template.
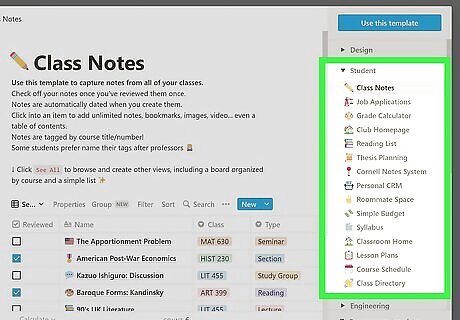
Check out the student templates in Notion’s Template Gallery. If you don’t want to mess around with building your own page from scratch, visit the Template Gallery here: https://www.notion.so/templates. Use the Search bar on the top left side of the page to search for the kind of template you want, or select one of the categories from the left-hand menu to browse templates in that category. For instance, you might select “Education” or “Planning” to find helpful student or time-management templates. Once you find a template you like, click on it to open it up. If you want to use the template, select your Notion workspace from the dropdown menu on the right side of the page and click the Duplicate template button. This will create a new page in your workspace. Alternatively, click the Templates link in the menu on the left side of your workspace. Open the Student tab to select from a variety of basic templates, such as Reading List, Syllabus, or Course Schedule. Once you download a template, you can modify it however you like to make it totally yours.
Build pages from scratch for a totally custom experience.
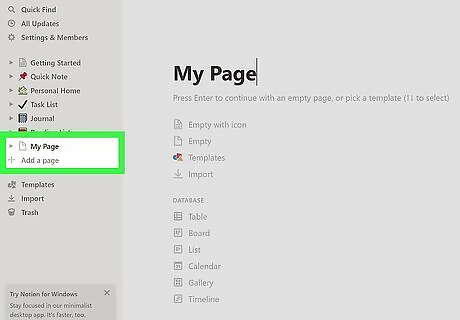
To create your own page, select Add a page from the sidebar. From there, you’ll be able to enter a title and select what type of page you want to build. Select Empty to start with a completely blank slate, or choose one of the presets, such as Table, List, Calendar or Gallery. To help your page stand out in the navigation menu on the Notion sidebar, select an icon using the Add icon button at the top of the page. From there, you can pick an emoji, upload an image, or link to an image online to create a unique icon associated with that page. Use the Add description or Add comment button at the top of the page to create a brief summary or explanation of the contents. You can also give your page a unique cover image with the Add cover button. Use one of Notion’s preset covers or upload your own.
Track your academic goals with a to-do list.
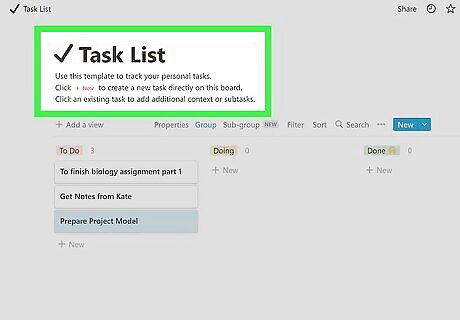
To-do lists let you check off completed items as you go. To add a to-do list to any page, use the / command and select To-do list from the drop-down menu. Type out each item on the list, then hit ⏎ Return to go to the next item. This will create a list with a checkable box next to each item. As you complete tasks on the list and check them off, the checked item will appear greyed out and faint a strike-through line will appear through it. Just like any other text on Notion, you can select items on your list and edit them. For instance, add a link, a comment, or a mention of another page or person associated with your Notion account.
Stay on top of your schedule with the calendar feature.

Add a new page and select Calendar from the list of options. This will open up a simple calendar. Use the properties tag to toggle which properties are visible on each day in the calendar view, such as tags or comments. Hover your cursor over any day on the calendar to make a + icon appear, then click the icon to add whatever you like. For instance, you can fill in: The title of an event associated with that day Tags, such as “Assignment Due” or “Final Exam” Links to relevant pages or materials, such as an assigned reading for that day Simple text comments (such as “Meet with Lilah to review for quiz”)
Simplify note-taking with the Cornell Notes System template.
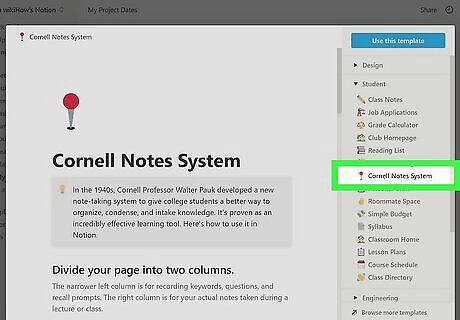
The Cornell method improves memory and understanding. Traditionally, this note-taking method involves dividing up a sheet of note paper into an area where you jot down your more detailed notes, along with a sidebar for associated key words, phrases, and questions. Finally, there’s a space at the bottom for a summary of the main points of the lecture. To take Cornell-style notes directly in Notion, open Templates in the sidebar menu and create a page using the Cornell Notes System template. The Cornell Notes System page includes instructions for taking Cornell-style notes as well as a blank template for taking notes, already organized in the Cornell format. Click the New Notes button whenever you want to start a new page of notes. The Class Notes template, which you can also access from the Templates menu in the Notion sidebar, allows you to conveniently organize all your class notes in one place using the database and sub-page features.
Keep track of class materials and assignments with databases.

Notion’s databases make it easy to sort, filter, and track information. You can either build databases from scratch, or use templates with premade databases or tables, such as the Course Schedule template. You can add anything you like to a database, from simple text descriptions to links, files, or images. Once you’ve set up your database the way you like it, use the Properties feature at the top of the page to take advantage of features such as tags. For instance, label assignments with tags such as “Not Started,” “Started,” or “Completed” to keep track of their status. Click the tabs at the top of each column of the database to sort the data, add filters, or make edits.
Share your workspace with guests.
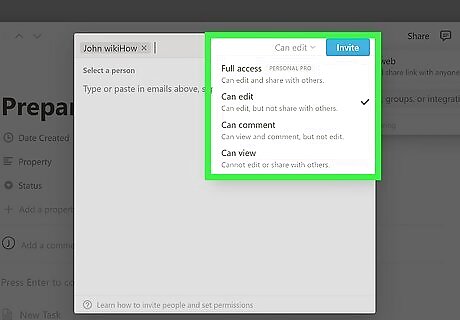
This option allows you to collaborate with others. For instance, if you and your classmates are working on a group project, adding them as guests is a great way to work together. With a free Pro account for students, you can add as many guests to a page as you like. To add a guest to a page: Open the page and click Share at the top right. Then, select Invite. Type the email addresses of anyone you want to invite to the page. Select the level of access you want each person to have (such as Can edit, Can comment, or Can view). Hit the Invite button again. Each guest will receive an invite by email with a link to the page. If they don’t already use Notion, they’ll need to sign up for an account to make edits or comments.
Publish your pages to share your content with the world.
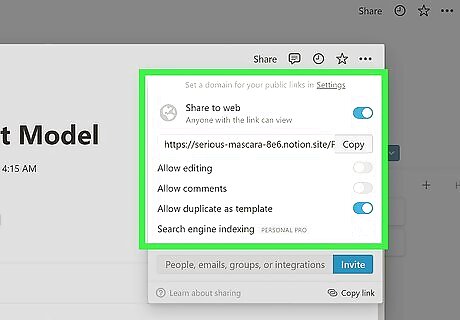
Notion pages work just like any other website. Whether you have a school project that you want to put online or you’re creating a helpful resource for other students to use, Notion is a quick and easy option. Once you’re ready to publish your page, click the Share button at the top right side of the page. Flip the iPhone Switch Off Icon toggle next to Share to web to the “on” position. Your page is now live! Under the Share menu, you’ll also see a variety of other sharing options. For instance, you can allow other Notion users to comment on your page, make edits, or duplicate the page as a template for their own use. You can also turn on Search engine indexing if you want your page to show up in search results.












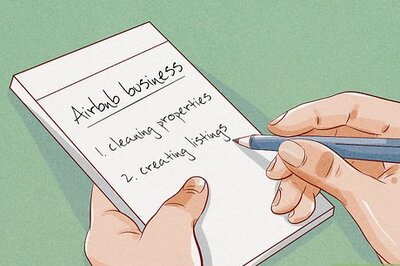

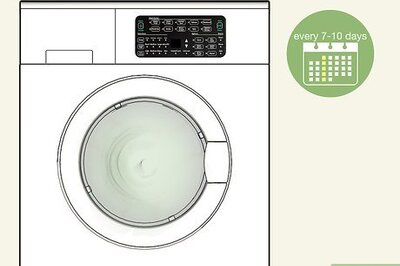



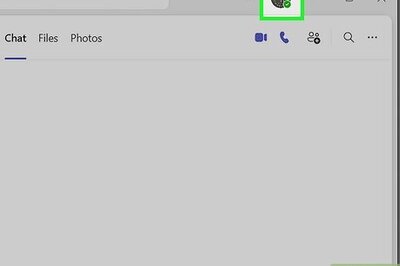
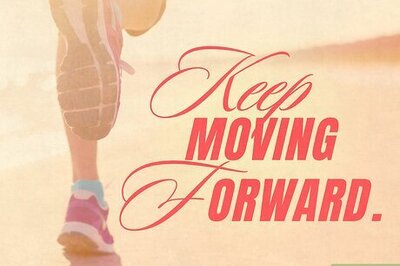
Comments
0 comment