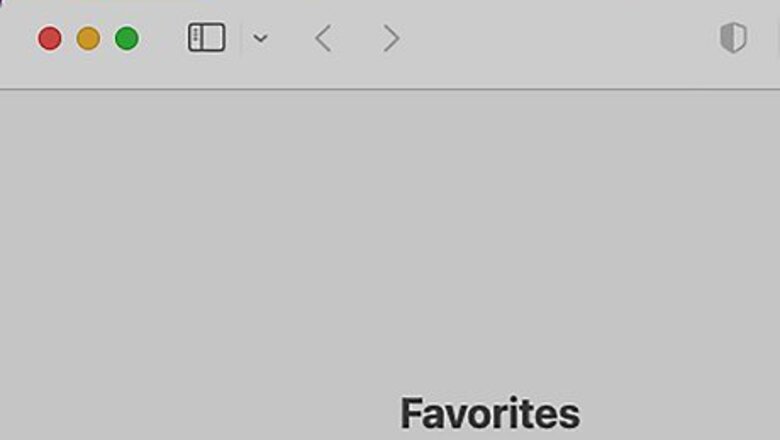
views
- In Safari, go to "Safari" > "Preferences" > "Privacy" > "Manage Website Data…" and click "Remove All.
- In Google Chrome, go to "Chrome" > "Clear Browsing Data…", select "Cookies and other site data," then click "Clear browsing data."
- In Firefox, go to "Firefox" > "History" > "Clear Recent History…", select "Cookies," then click "Clear Now."
Safari
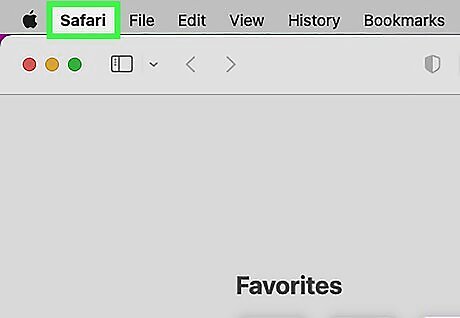
Click the Safari menu. This menu item is on the top-left side of your Mac's screen. A drop-down menu will appear.
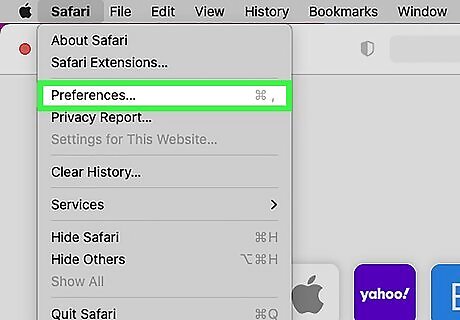
Click Preferences…. It's near the top of the Safari drop-down menu.
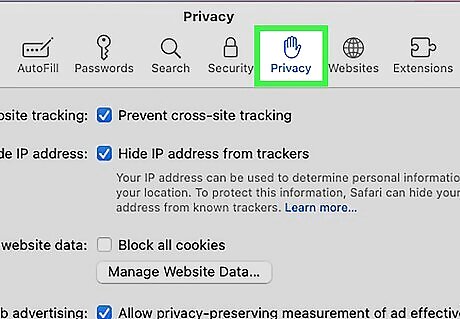
Click the Privacy tab. You'll find this on the far-right side of the Preferences window.
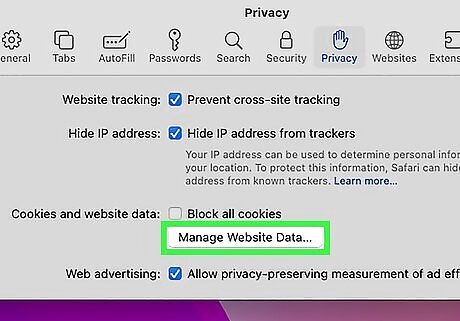
Click Manage Website Data…. It's in the middle of the page. On older versions of Mac OS X, this will say Remove All Website Data... instead.
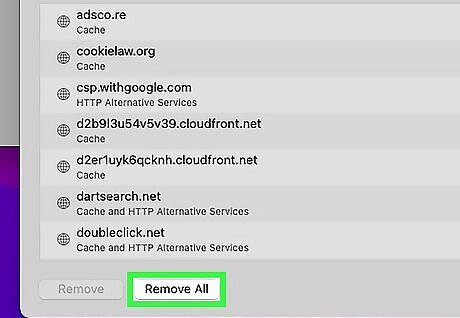
Click Remove All. This button is on the lower-left side of the window.

Click Remove Now when prompted. Doing so will clear your Safari browser's cookies.
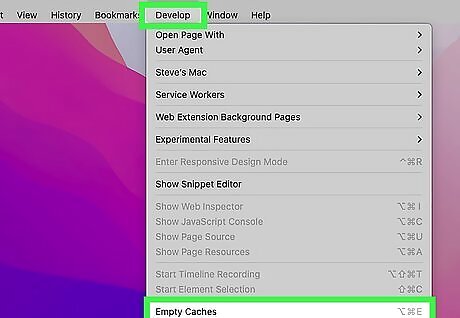
Clear Safari's cache to get rid of persistent cookies. If you still see cookies popping up after deleting your Mac's stored cookies, you can clear Safari's cache, which will remove all of Safari's input information except for settings and bookmarks. To do so: Click the Safari menu item. Click Preferences... Click the Advanced tab. Check the Show Develop Menu in Menu Bar box. Click the Develop menu item. Click Empty Caches EXPERT TIP Chiara Corsaro Chiara Corsaro Phone & Computer Repair Technician Chiara Corsaro is the General Manager and Apple Certified Mac & iOS Technician for macVolks, Inc., an Apple Authorized Service Provider located in the San Francisco Bay Area. macVolks, Inc. was founded in 1990, is accredited by the Better Business Bureau (BBB) with an A+ rating, and is part of the Apple Consultants Network (ACN). Chiara Corsaro Chiara Corsaro Phone & Computer Repair Technician This is a safe way to clear cookies from your Mac. While it's safe to empty your cookies from the Safari app, it is not recommended to go directly into the macOS system library to clear out cookies unless you have experience in doing so. Accidentally deleting the wrong file in your system library can result in functionality issues with the application and/or operating system.
Google Chrome
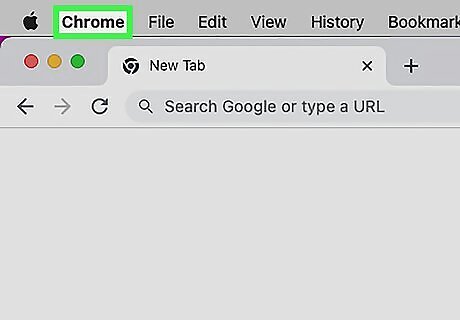
Click the Chrome menu. This menu item is in the top-left corner of your Mac's screen. A drop-down menu will appear.
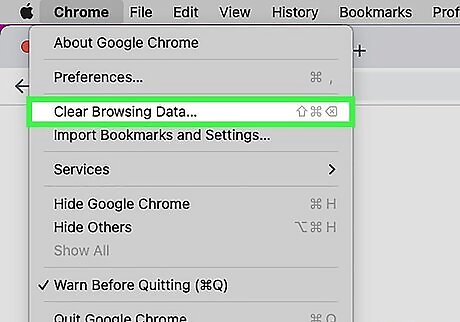
Click Clear Browsing Data…. It's near the top of the Chrome drop-down menu. Doing so will open the Browsing Data window.
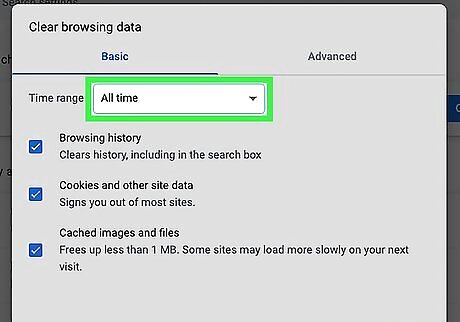
Select a time frame. Click the drop-down box to the right of the "Clear the following items from" heading near the top of the window, then click one of the following options: the past hour the past day the past week the past 4 weeks the beginning of time
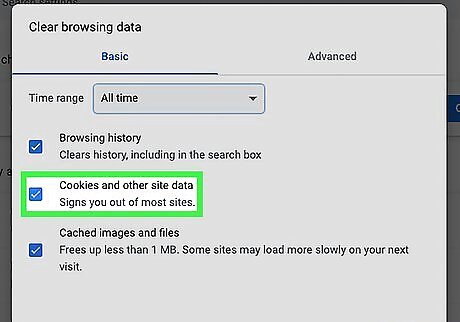
Check the "Cookies and other site data" box. You can check other boxes in this window as well if you want to remove other types of web data, but you must check the "Cookies and other site data" box to remove Chrome cookies from your Mac.
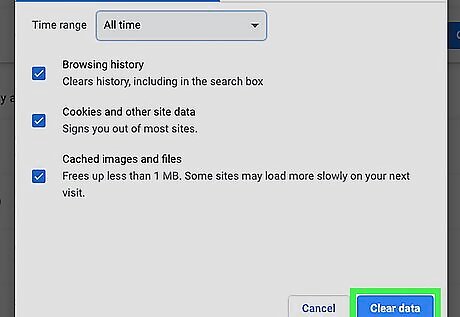
Click CLEAR BROWSING DATA. It's a blue button in the bottom-right corner of the Browsing Data window. Clicking this will completely clear your Mac's Chrome cookies.
Firefox
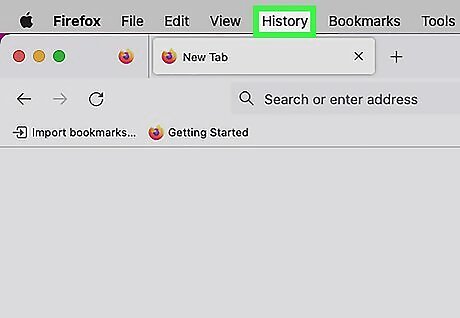
Click the History menu. It's a menu item in the upper-left side of your Mac's screen. A drop-down menu will appear.
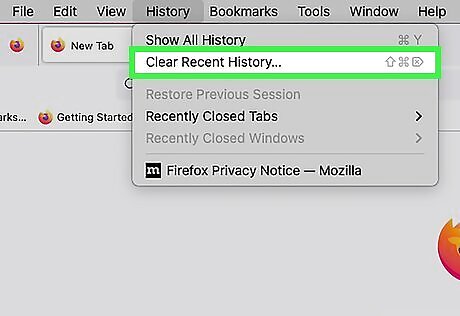
Click Clear Recent History…. This option is in the History drop-down menu. A window will open.
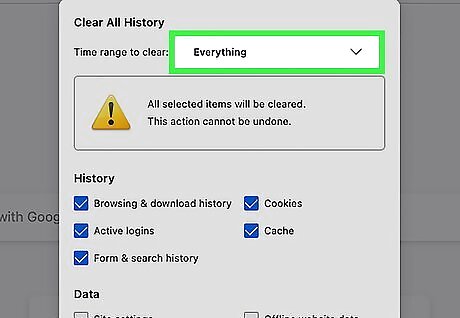
Select a time frame. Click the "Time range to clear:" drop-down box, then click one of the following options: Last Hour Last Two Hours Last Four Hours Today Everything

Check the "Cookies" box. You can check other boxes on this menu as well, but the "Cookies" box has to be checked in order for Firefox's cookies to be cleared.
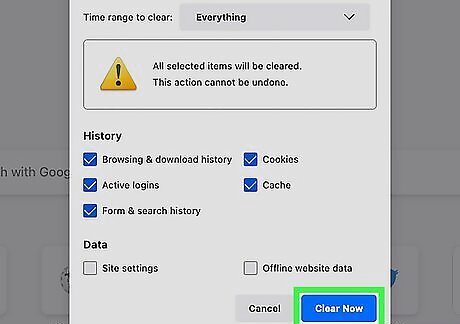
Click Clear Now. It's at the bottom of the window.



















Comments
0 comment